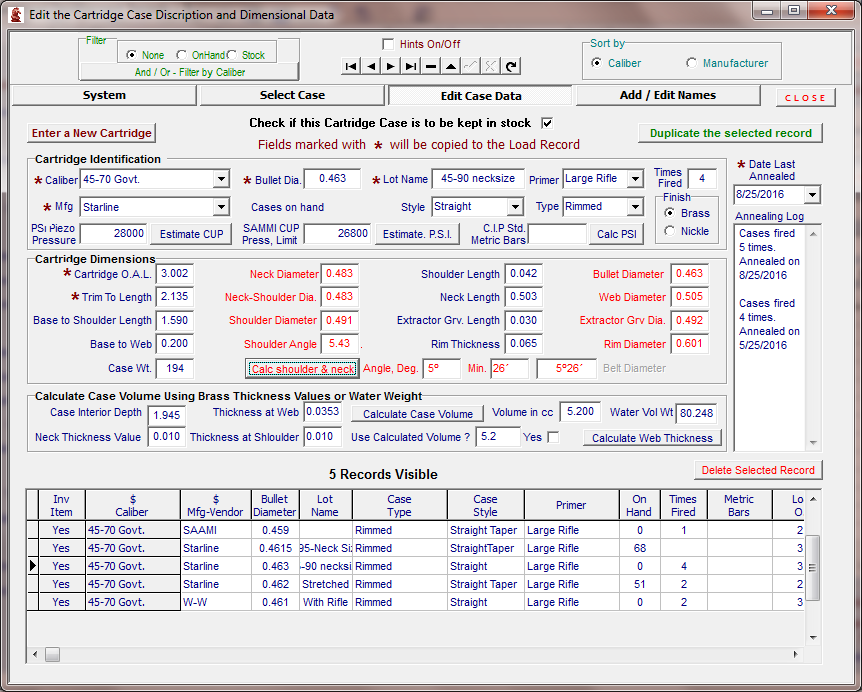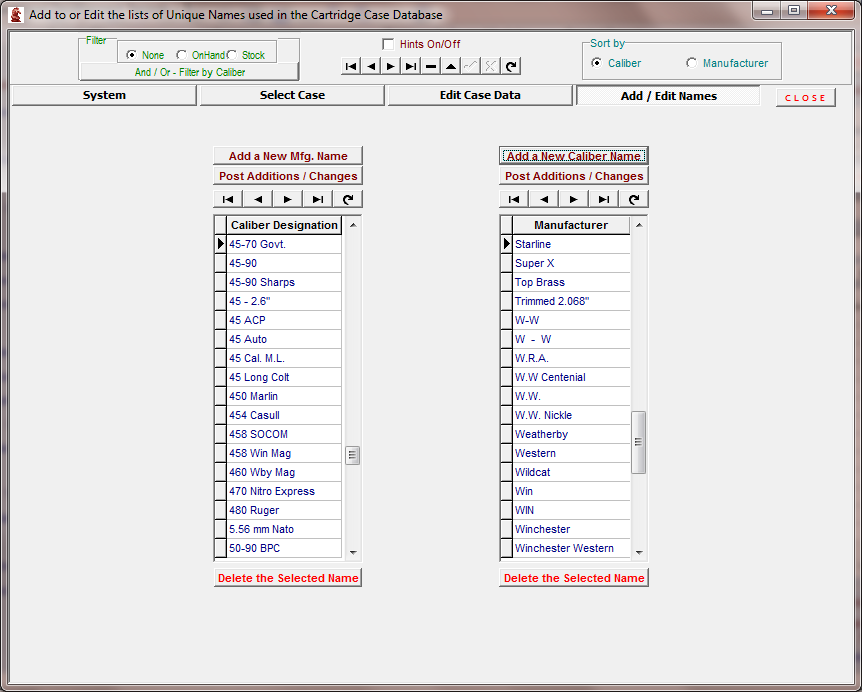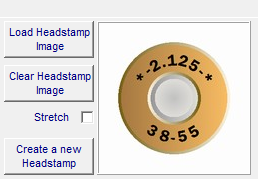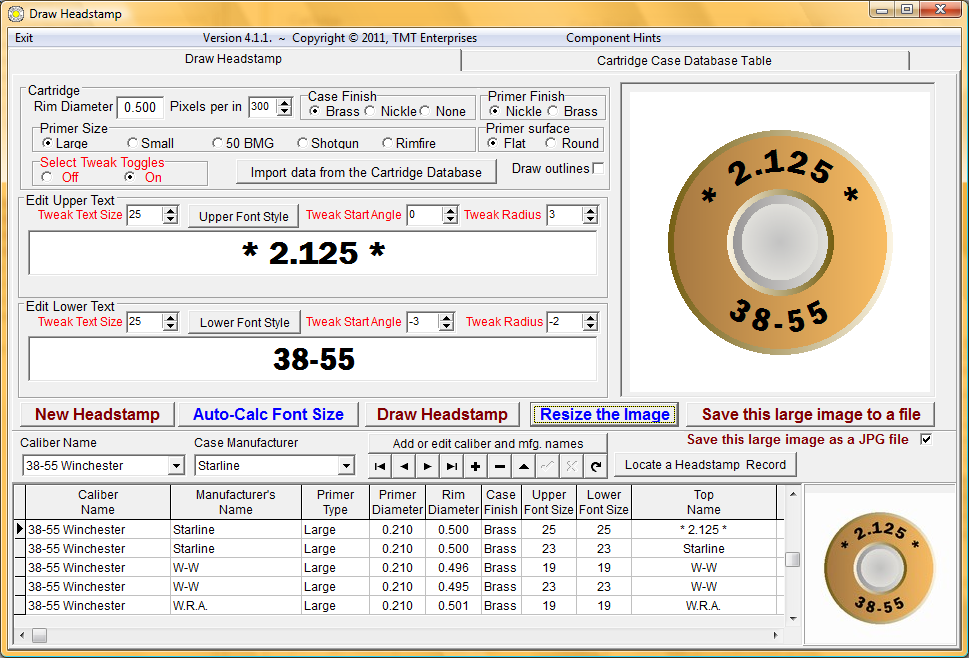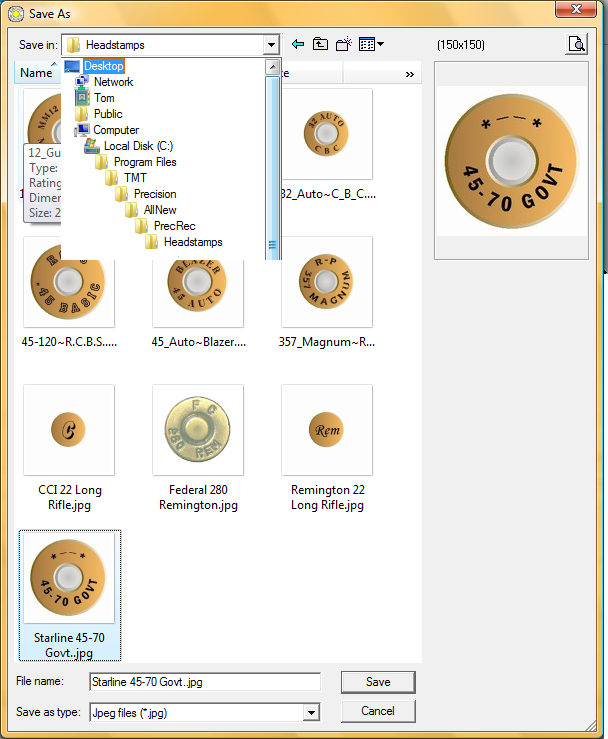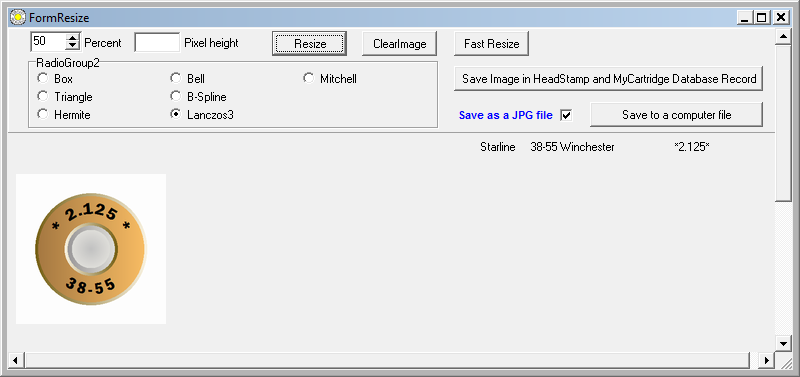Contents
- Index
- Previous
- Next
Cartridge List
Select Case
Clicking the Select button in the Load Data Cartridge Panel will access this module. The list of cartridges will be filtered to show only the caliber that is listed for the current load. The On-Hand and In-Stock filter will also be activated. If the cartridge case record is visible, select the record and then click the button labeled "Copy the selected Cartridge Case to the Load Record". The Manufactures name, Trim Length and Lot Name will then be copied to the Load Record Page.
More
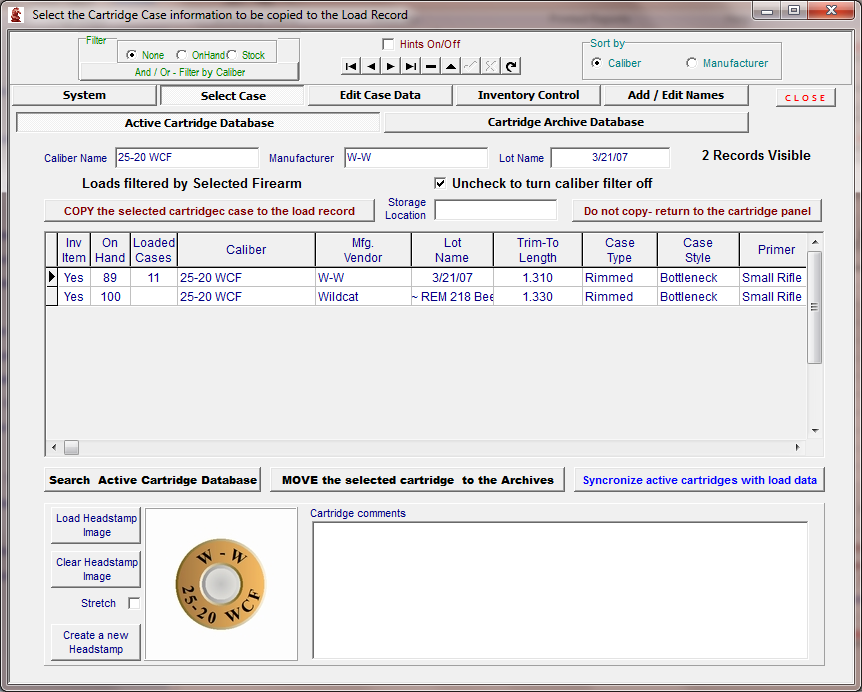
If the record for the cartridge has been checked to show as an inventory item, the selection will be visible and ready to be copied to the Load Data Page. If no cartridge selections are visible, click the filter Off/On checkbox  and then select the "None" button in the On-Hand / In-Stock
and then select the "None" button in the On-Hand / In-Stock 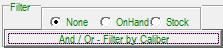 panel then click the And / Or - Filter by Caliber button to open the Caliber Filter List. Select a caliber and click the "Run Filter" Button. All Cartridges in the database with the caliber designation selected will then be shown.
panel then click the And / Or - Filter by Caliber button to open the Caliber Filter List. Select a caliber and click the "Run Filter" Button. All Cartridges in the database with the caliber designation selected will then be shown.
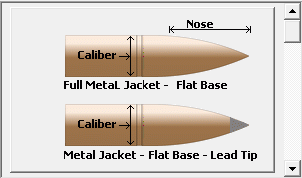
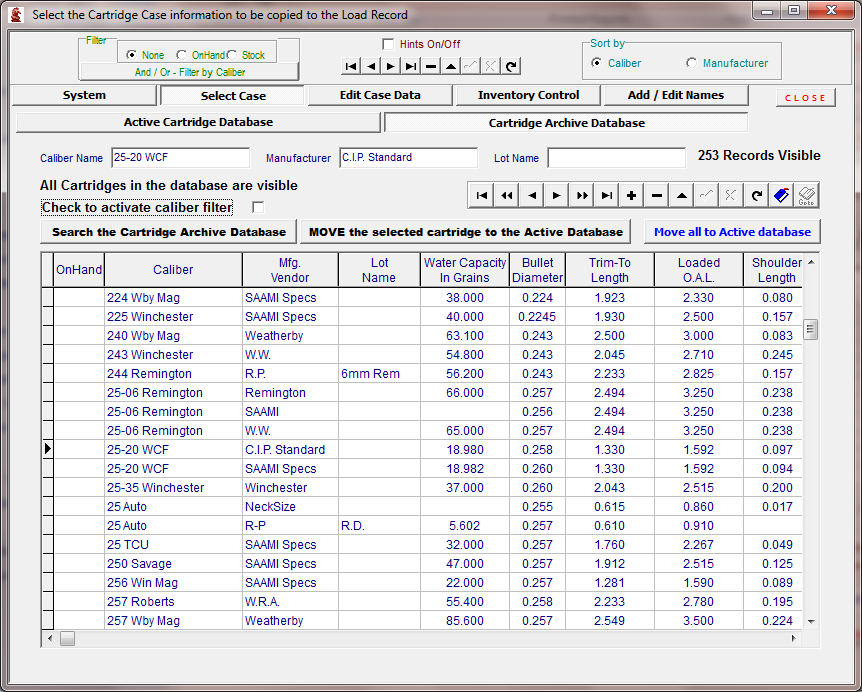
Edit Case Data
Cartridge case records may be entered and edited from this page. Use the Database Navigator bar or the Caliber Filter Module to search the database for a cartridge. If a new cartridge record needs to be entered then begin by clicking the "Enter a New Cartridge" button. This will open a new, blank record where the vital statistics of the cartridge case may be entered. The Caliber and Manufacturer fields must be must be filled with selections from the Drop Down Lists which are opened by clicking the small 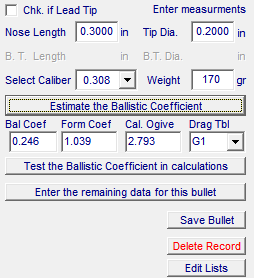 down arrow at the right of the Caliber and Mfg. entry fields. Data may then be entered in the remaining fields by using the Tab Key to navigate through the fields.
down arrow at the right of the Caliber and Mfg. entry fields. Data may then be entered in the remaining fields by using the Tab Key to navigate through the fields.
The fields marked with an asterisk will be copied to the Load Record when the record is selected for the load.
If the Cartridge Case is to be recorded in the Load Data page, click the "Check if this Cartridge Case is to be kept in stock" checkbox and the selection will then be visible in the Select Case page when the Cartridge module is opened from the Cartridge Data Panel page.
More
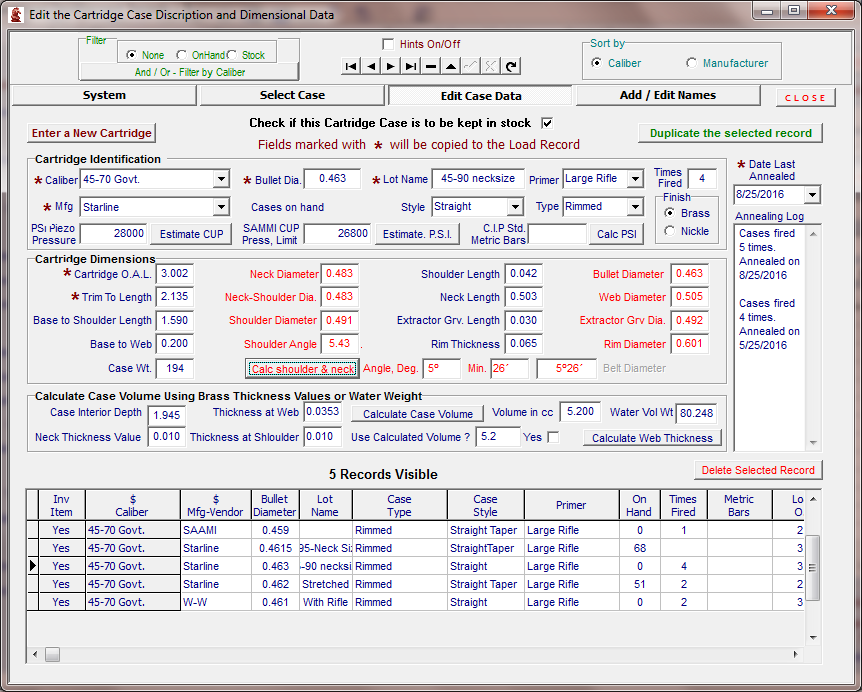
If Manufacturer and Caliber names are not found in the Drop Down Lists, they may be added to the lists from the Add / Edit Names page. Click the "Add a New * *" button to open a new, blank field and enter the desired Manufacturer or Caliber name. Click the "Post Additions / Changes" and return to the Edit Case Data page and the newly entered selection will then be available in the Drop Down Box.
Add / Edit Names
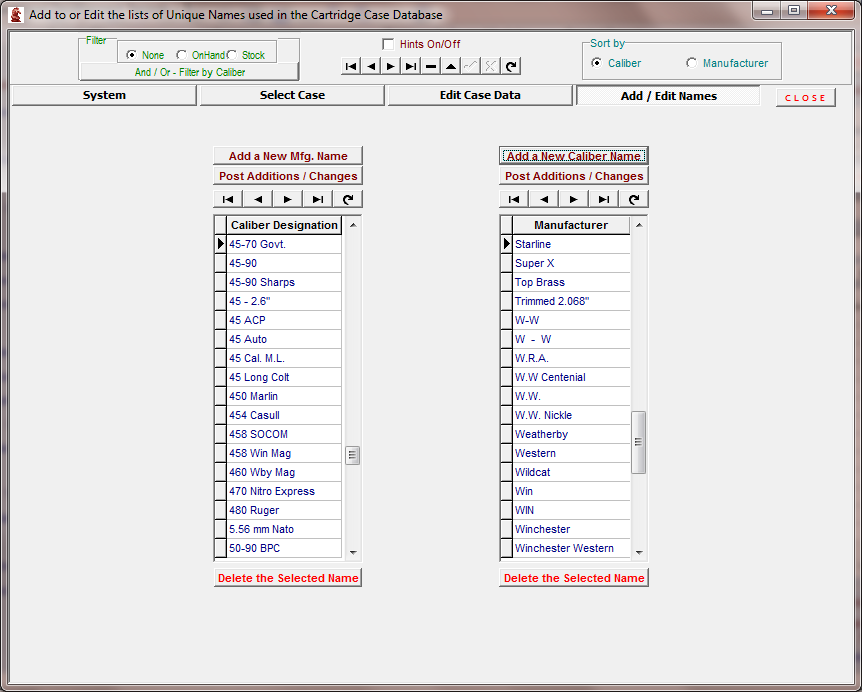
Inventory Control
All Component Inventory pages use essentially the same format and adjustment algorithms. Refer to the Inventory Topic and the Bullet Inventory for information about the procedures used.
If cartridge cases are lost or discarded, enter the number of cases to be taken out of inventory in the "Cases Out" field.
If the cases have been loaded and are to be entered into the loaded ammunition inventory, check the "Check if loaded" checkbox.
If New cases are purchased, enter the number of cased to be added to inventory in the "Cases in" field.
If the cases have been fired and are being returned to inventory, check the "Check if fired" checkbox.
Remember to update the "Recent cost per case" field.
Click the "Post Changes" button and the software will disburse the number of cases added or subtracted to inventory to the correct loaded or empty cases field.
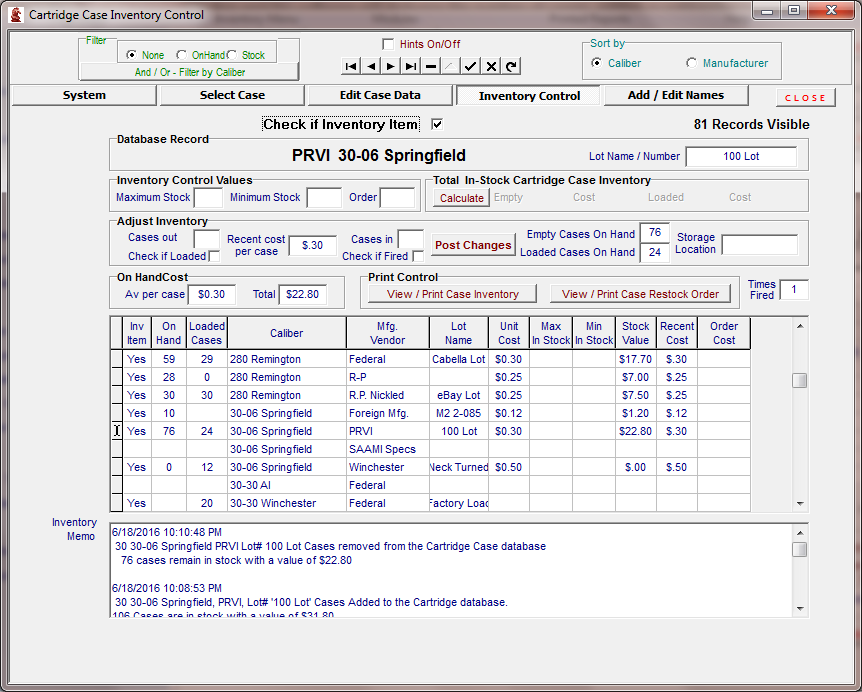
Cartridge Archive Database
In order to avoid searching through a large number of cartridge records, the records not currently being used many be stored in the Cartridge Archive database.
If a cartridge record is to be moved to the Archive database, first edit the "Inv. Item" column value to "No" or blank and delete any value in the "On Hand" column
Then click the  cartridge record will be moved to the Cartridge Archives.
cartridge record will be moved to the Cartridge Archives.
All unused cartridge records that are not marked as "inventory items" or have "On Hand" values will be found and automatically moved to the Cartridge archives by clicking the  .
.
Any unused and unmarked cartridge record will be moved and the comments window will display a list of the moved records.
The Comment Window may be expanded to view or print a list of the records moved to the Archive database.
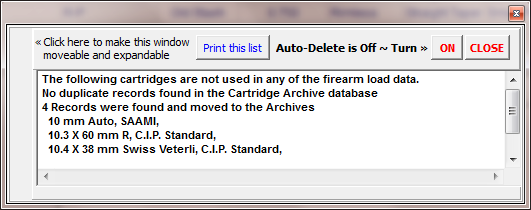
If duplicate records are found in the Cartridge Archive, those records will not be moved. You will be offered the options to either edit the identical fields or to auto delete  the duplicate records in the Cartridge Archive the next time the
the duplicate records in the Cartridge Archive the next time the  button is clicked
button is clicked
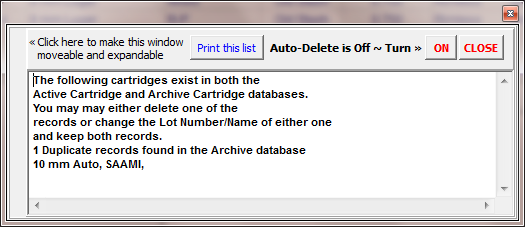
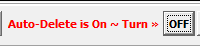
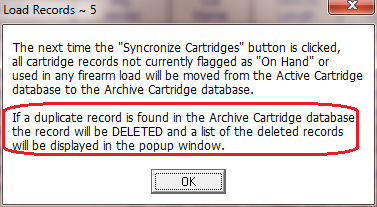

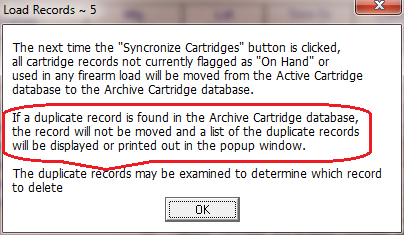
The Cartridge Archive database may be searched for cartridges by opening the Cartridge Archive page and clicking on the 
After a cartridge has been located and selected in the Archives the record may be moved to the Active Cartridge database by clicking on 
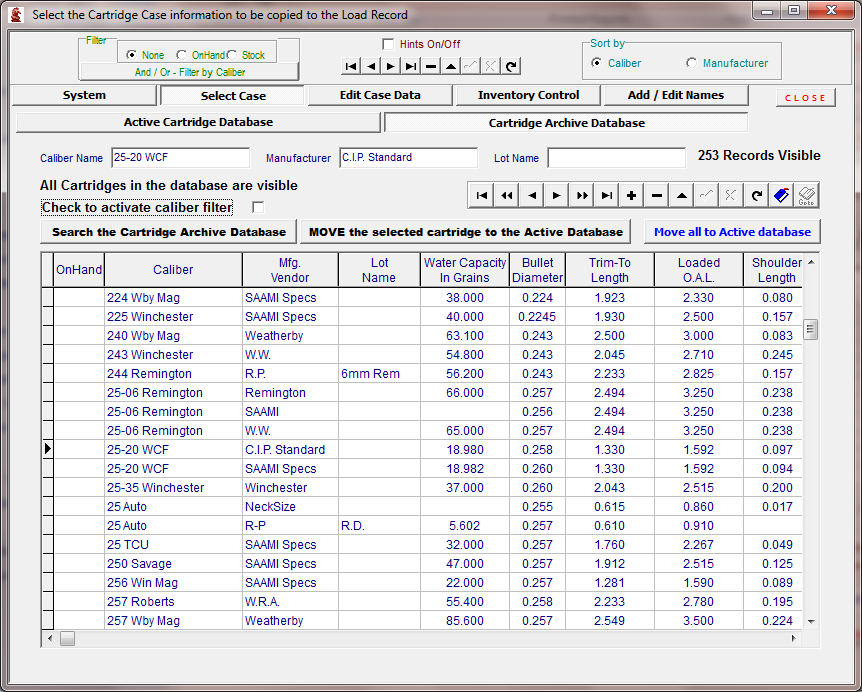
If the need arises, all records may be moved to the Active Cartridge database by clicking on:

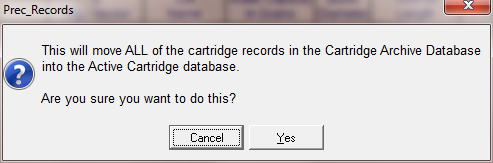
Cartridge Head stamp Image
The sketch of the cartridge head stamp shown in the image above was drawn by Precision Software that is installed with this software. Click the "Create New " button to open the Head stamp Drawing software module.
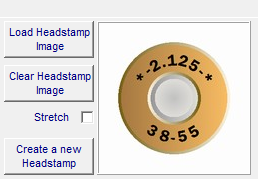
Place the JPG image in the C:\Program files(x86)\TMT\Precision\AllNew\Headstamps\ folder. Use the button labeled "Load Headstamp Image" to locate and load the image into the cartridge database.
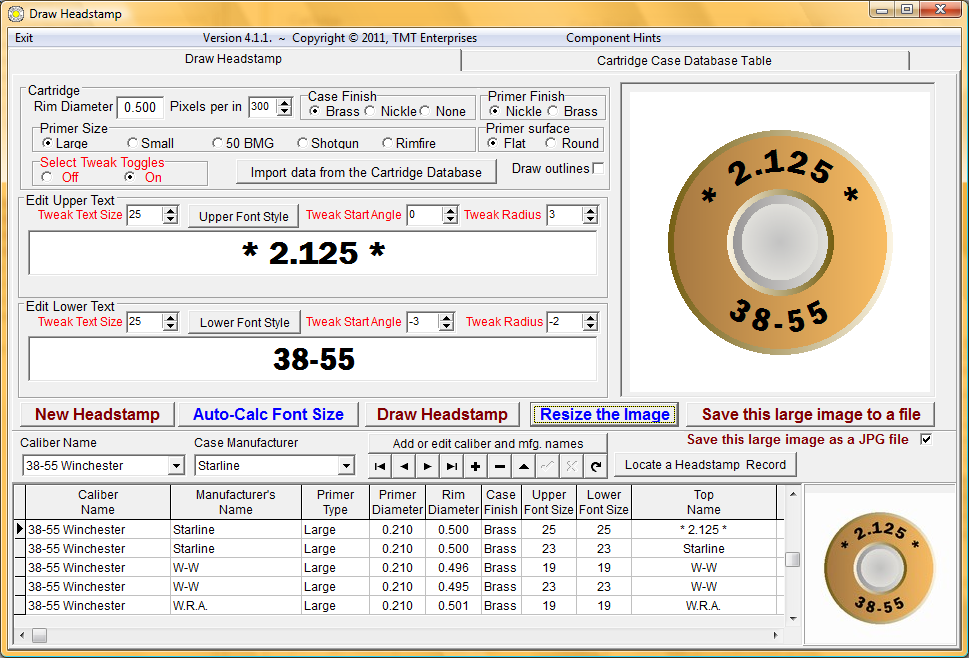
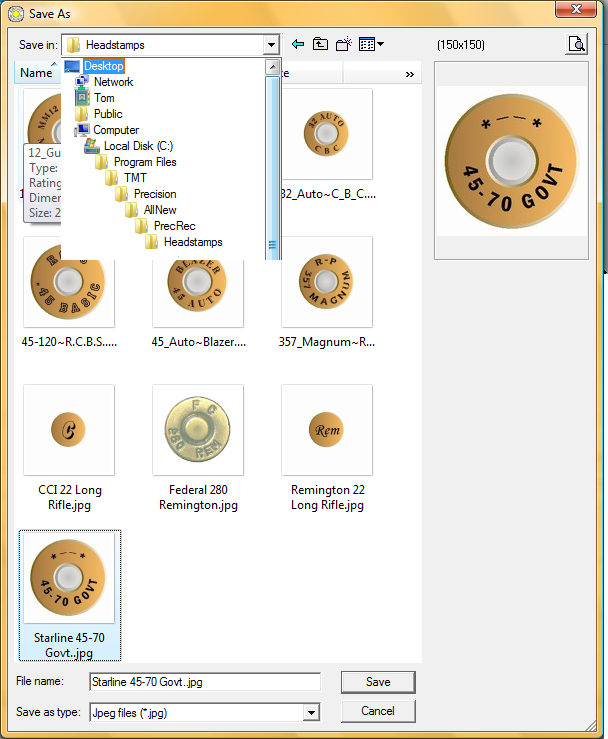
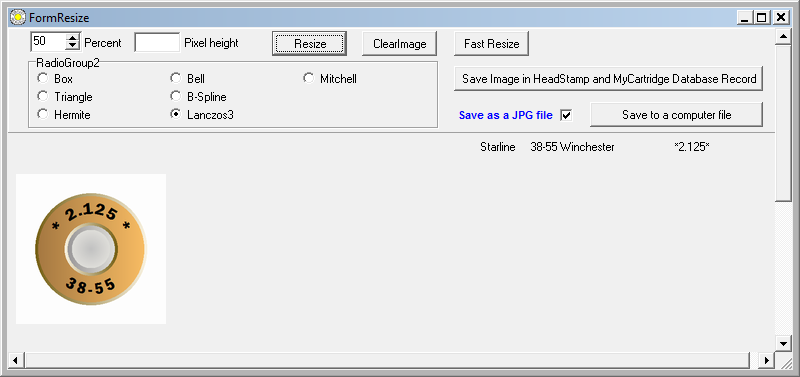
As an alternative, A head stamp image is easily produced using a digital camera to photograph the base of a cartridge that has been pushed through a hole made in a sheet of white notepaper and then, using your computer's imaging software, as described in the Firearm Images help page, crop and size a JPEG image to 150 x 150 pixels.

Copyright © 2002- 2016. TMT Enterprises. All rights reserved. Modified June, 2016
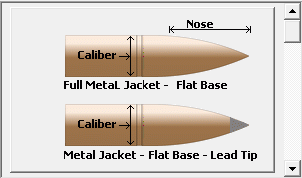
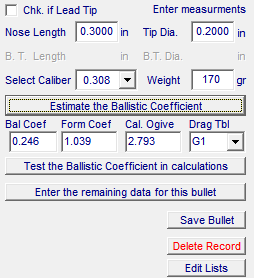 down arrow at the right of the Caliber and Mfg. entry fields. Data may then be entered in the remaining fields by using the Tab Key to navigate through the fields.
down arrow at the right of the Caliber and Mfg. entry fields. Data may then be entered in the remaining fields by using the Tab Key to navigate through the fields.