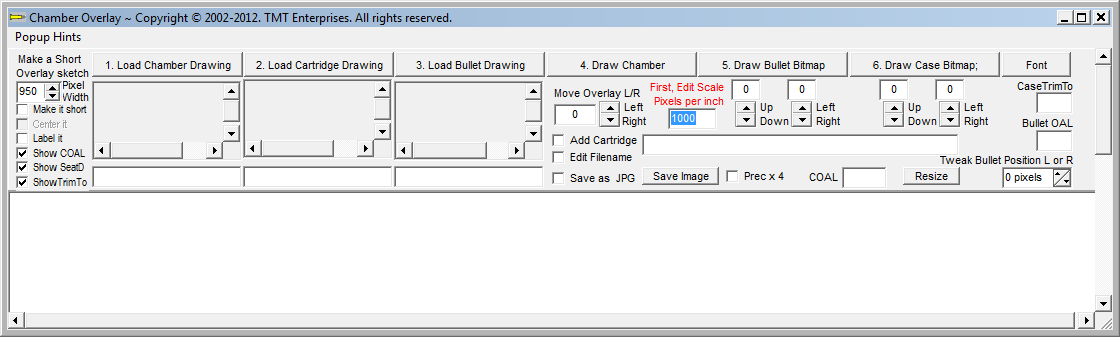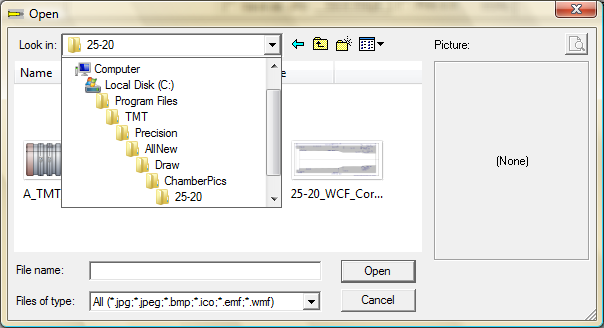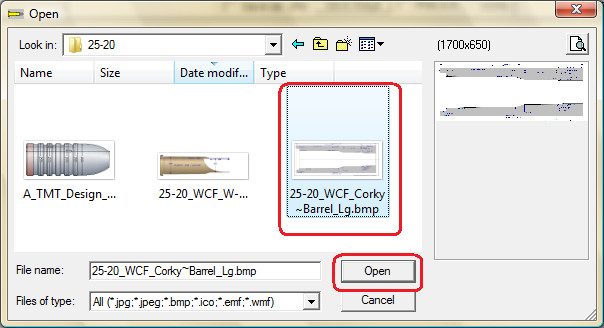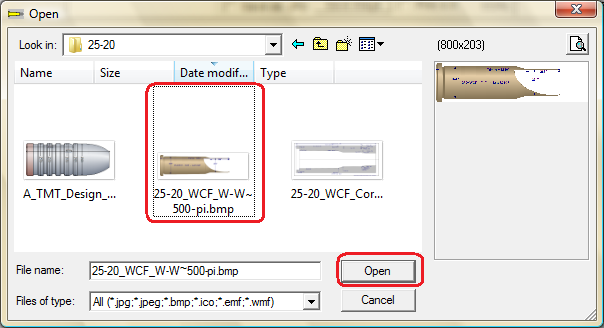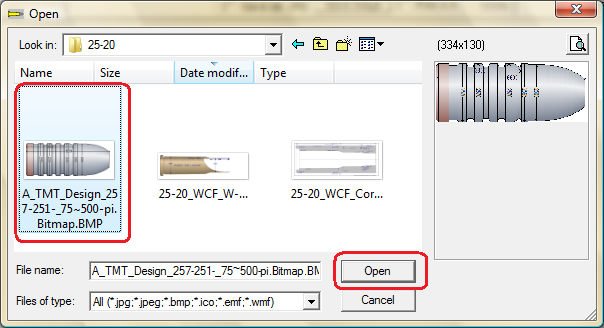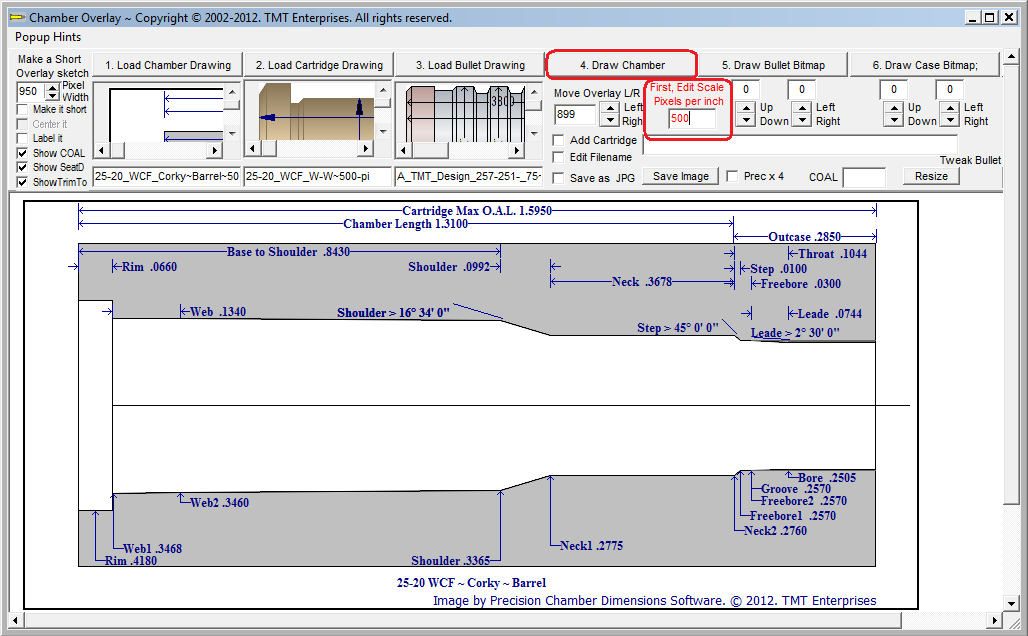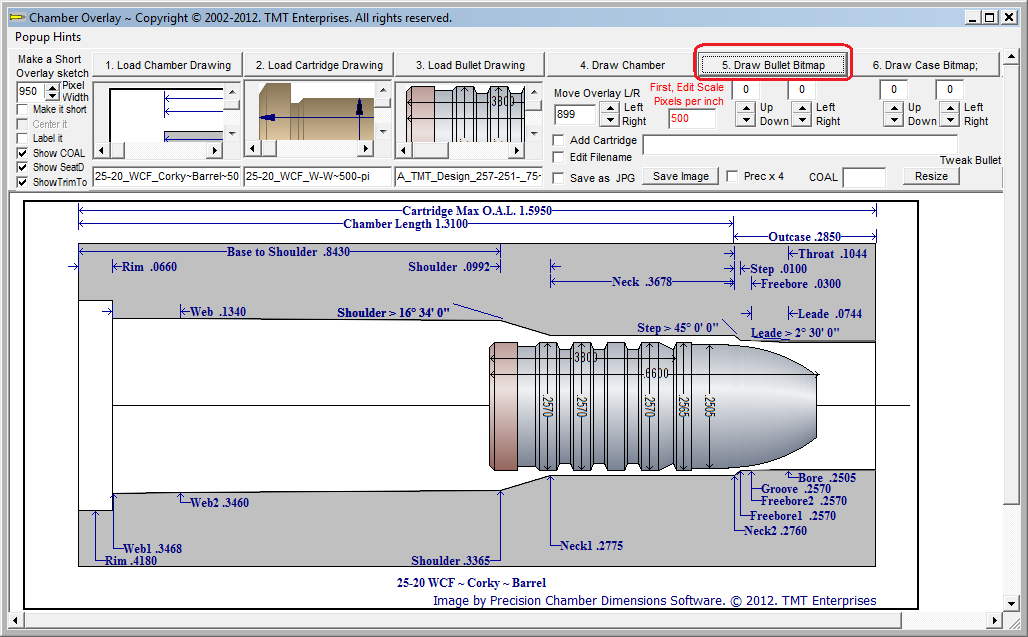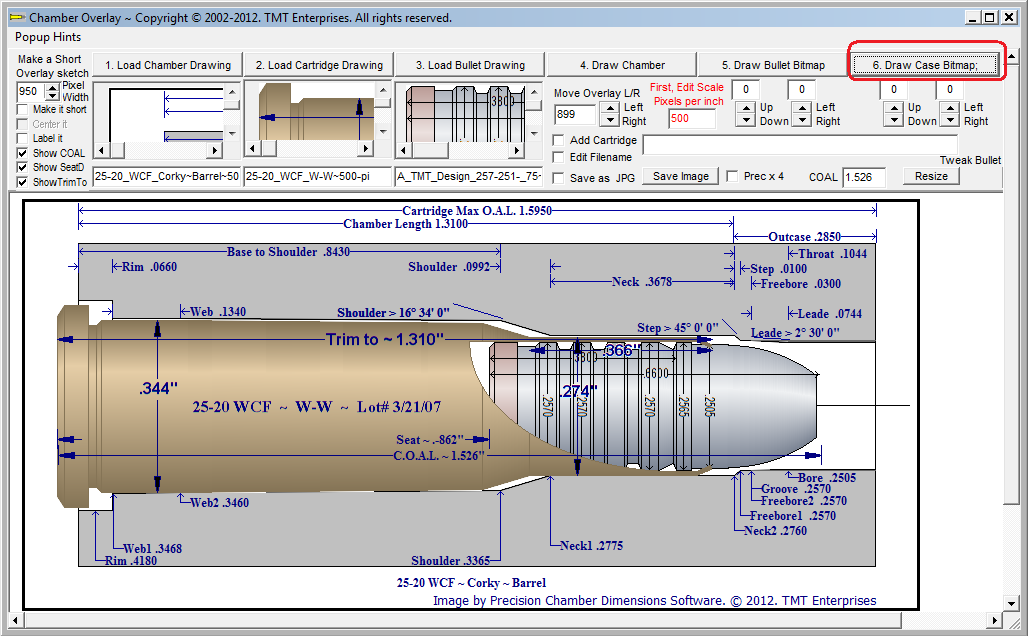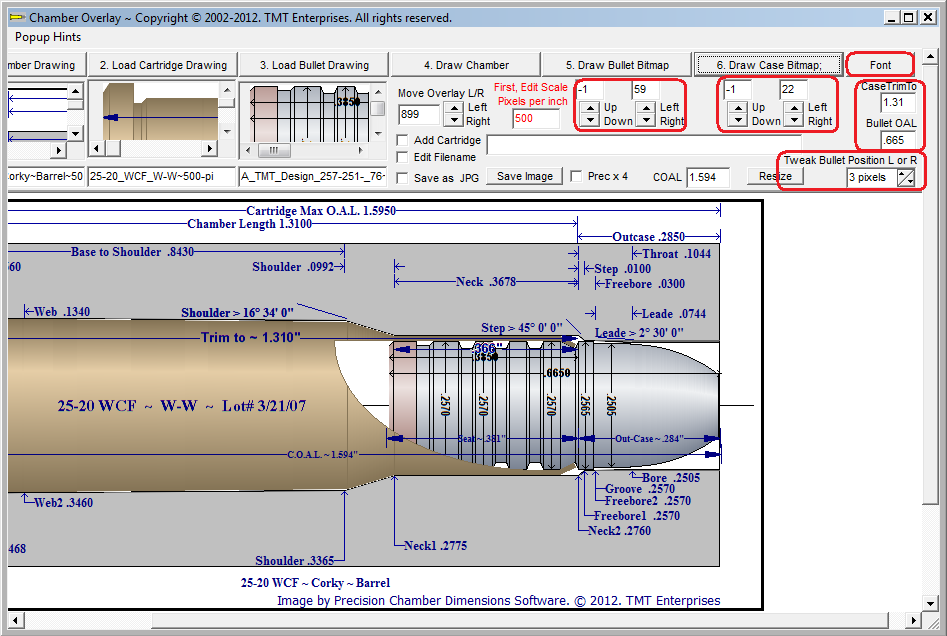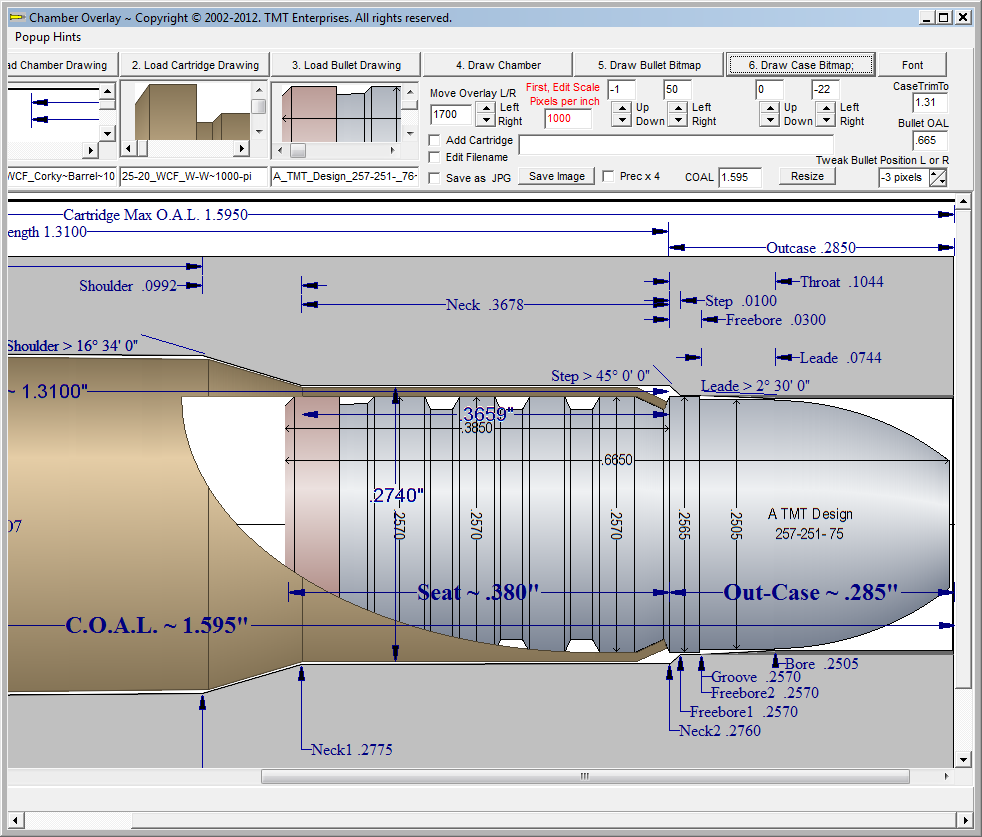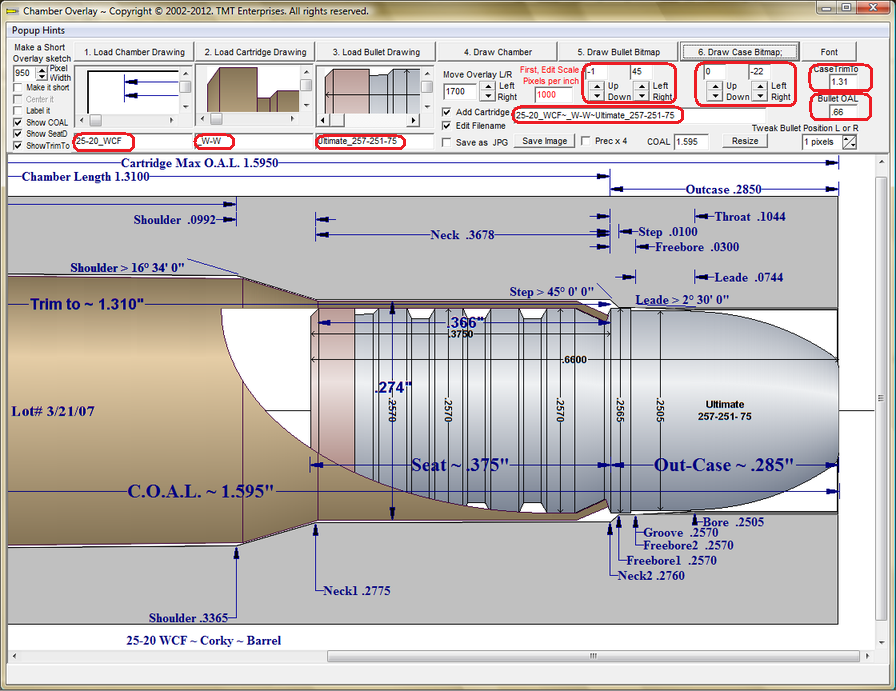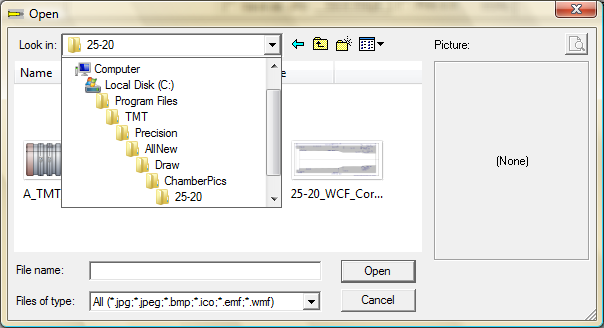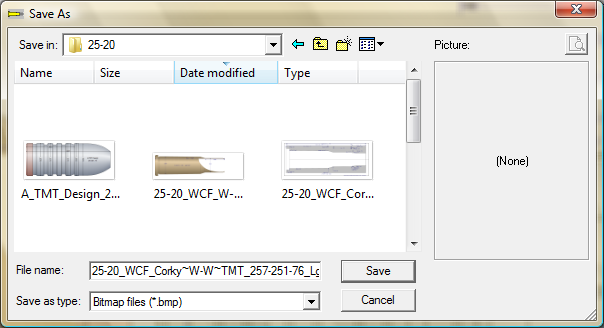Contents
Image Overlay Module
Use the Bullet Design Module Application menu located on your desktop to open the Overlay Module
(Click on the buttons)

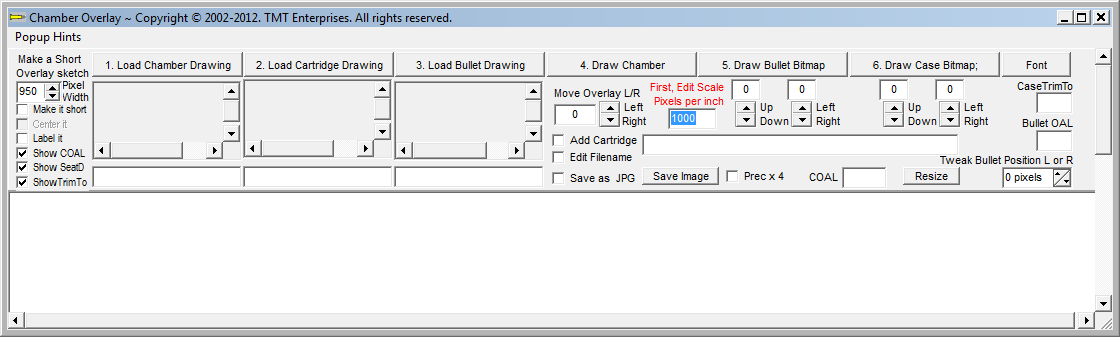
Click the button titled "Load Chamber Drawing" to open the imaging dialog and locate the folder where the chamber, cartridge and bullet images are stored.
On computers with a 32 bit operating system, the folder will normally be located at:
C:\Program Files\TMT\Precision\AllNew\Draw\ChamberPics\
On computers with a 64 bit operating system, the folder will normally be located at:
C:\Program Files (x86)\TMT\Precision\AllNew\Draw\ChamberPics\
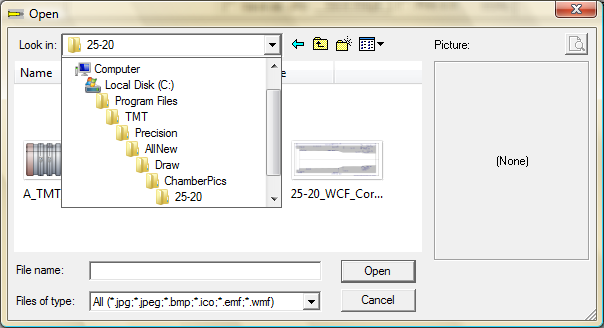
1. Select and open the Chamber drawing.
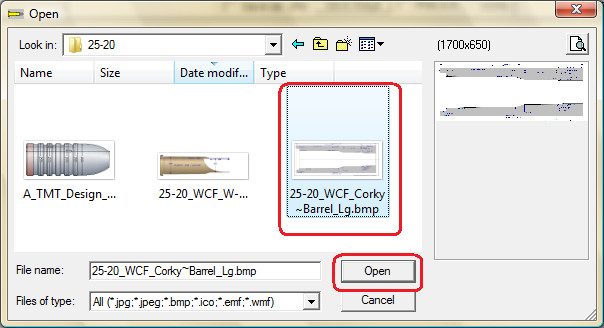
2. Click the button titled "Load Cartridge Drawing" then select and open the cartridge image.
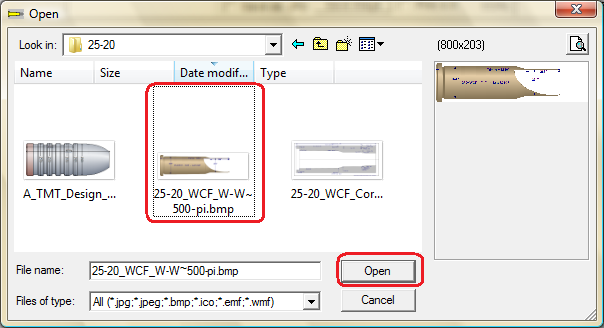
3. Click the button titled "Load Bullet Drawing" then select and open the bullet image.
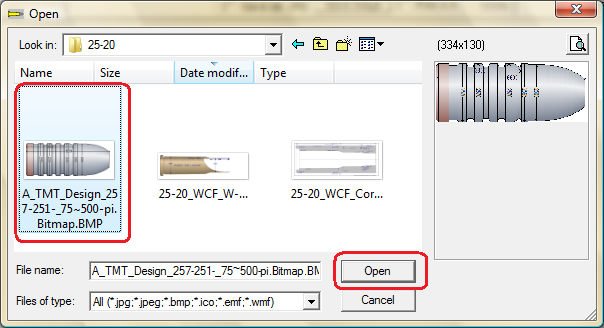
Next, edit the Scale Pixels Per Inch value to match the scale of the drawings.
Then click the ".4 Draw Chamber" button
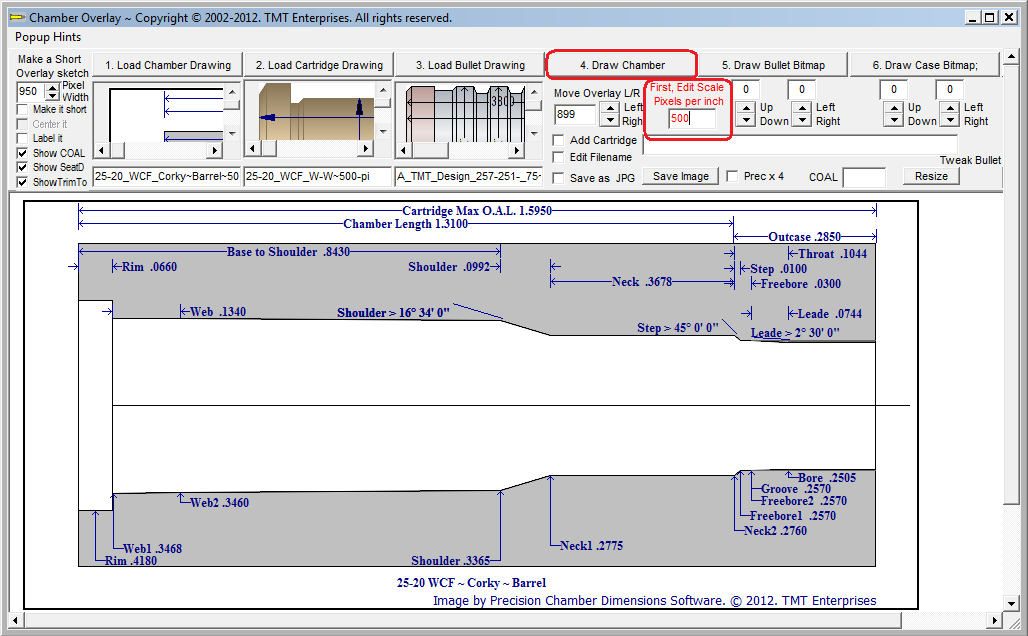
And click the ".5 Draw Bullet Bitmap " button
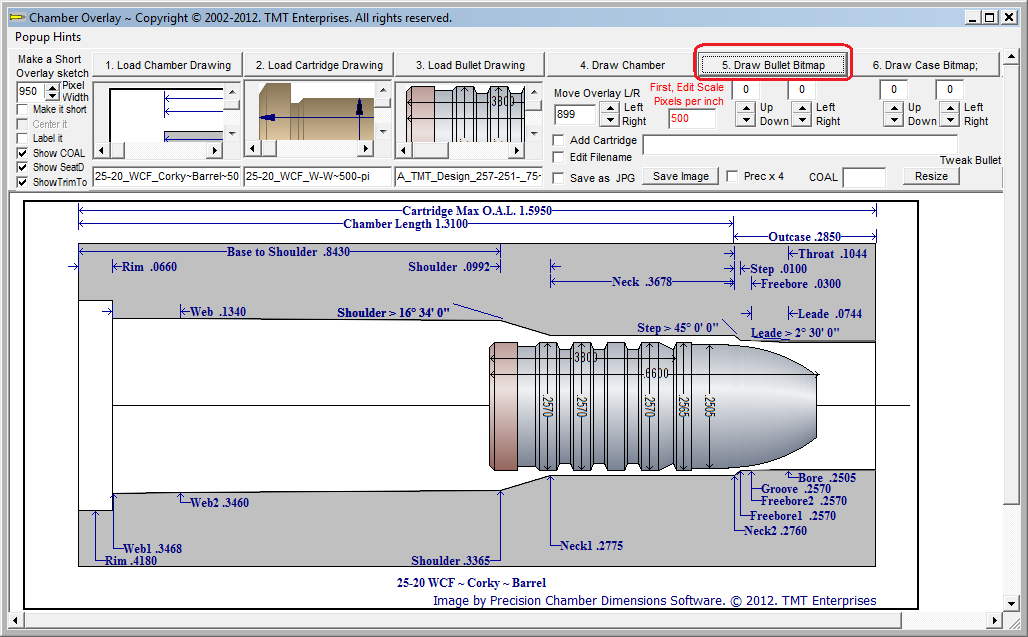
Finally, click the ".6 Draw Case Bitmap " button
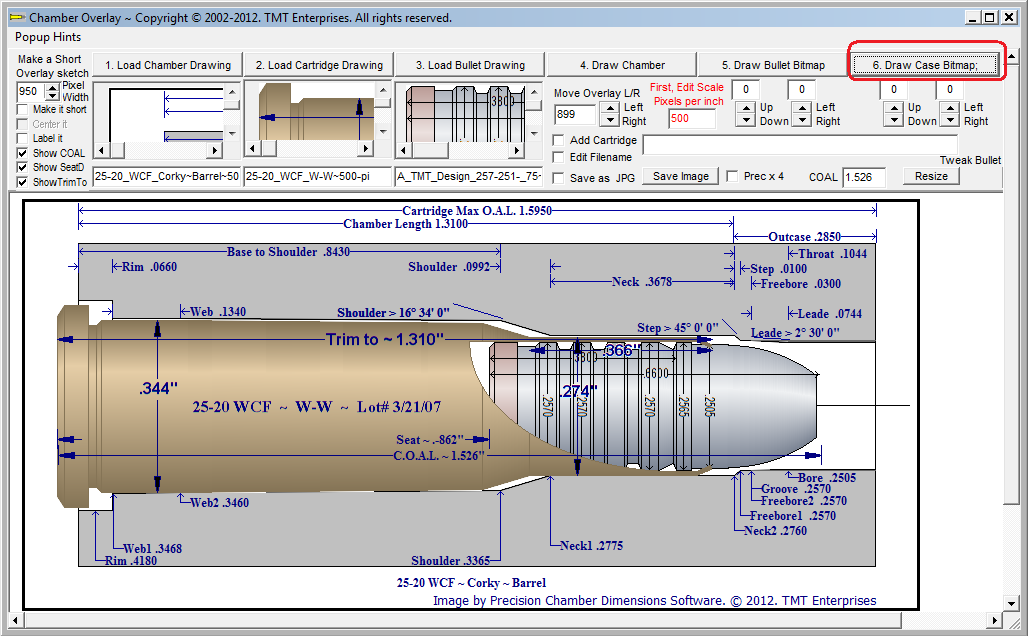
Enter the Case Trim To and Bullet length values shown on the respective drawings.
Then use the spin-edit buttons to correctly position the case and bullet images up, down, left or right. ( the values in the spin edit windows may also be manually edited to avoid the step-by-step pixel advance)
After each re-positioning of an image click the Draw Chamber, Draw Bullet and Draw Case buttons to clean up the image.
Use the "Font" button to select a font style and size that reads well on the finished image.
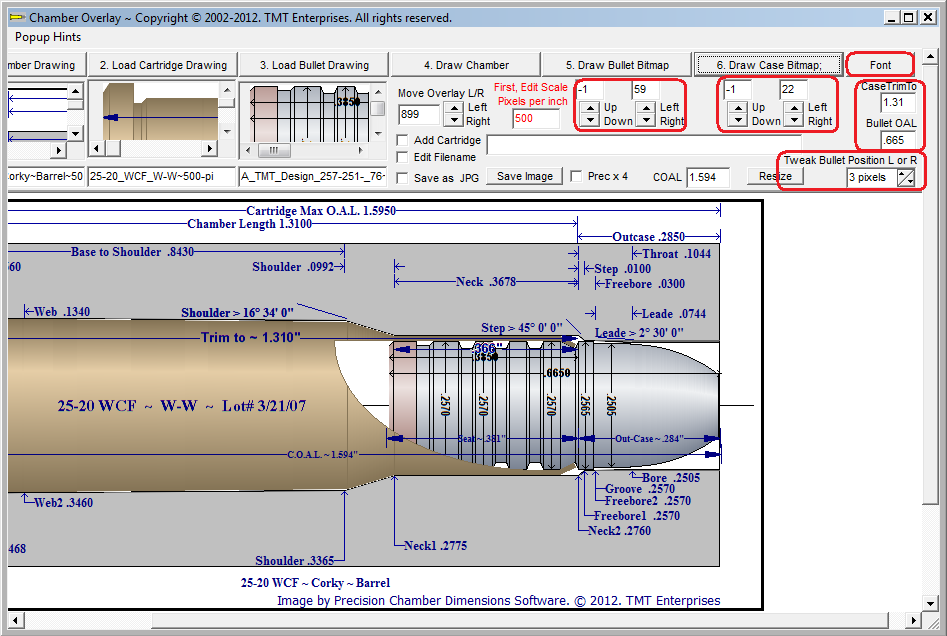
The images in this help file were all drawn to a scale of 500 pixels per inch in order to be displayed without excessive scrolling back and forth within the limits of this display.
A scale of 1000 pixels per inch renders a more visible view of the actual bullet fit to the throat area of the chamber as shown in this image.
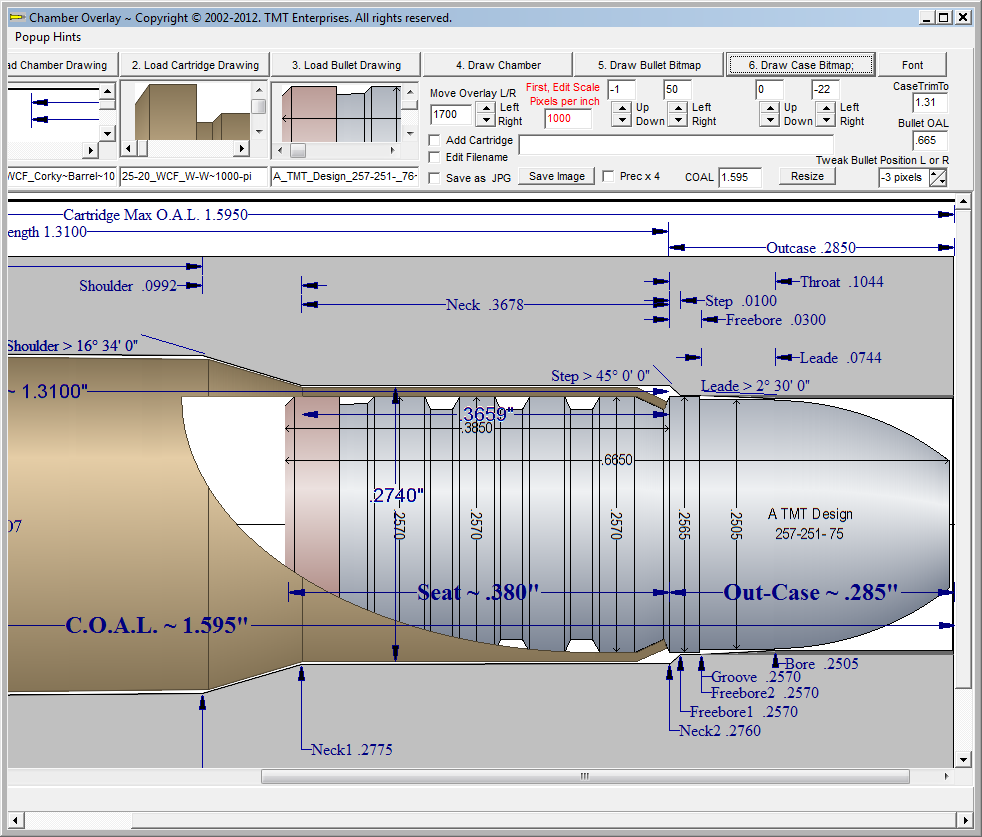
Before saving the image to a file, each image file name may be edited to format a composite file name for the completed Chamber, Bullet, Case image.
Check the Add Cartridge checkbox to auto write the composite file name and then check the Edit file name checkbox to further edit the file name to fully describe the image to be stored on the computer.
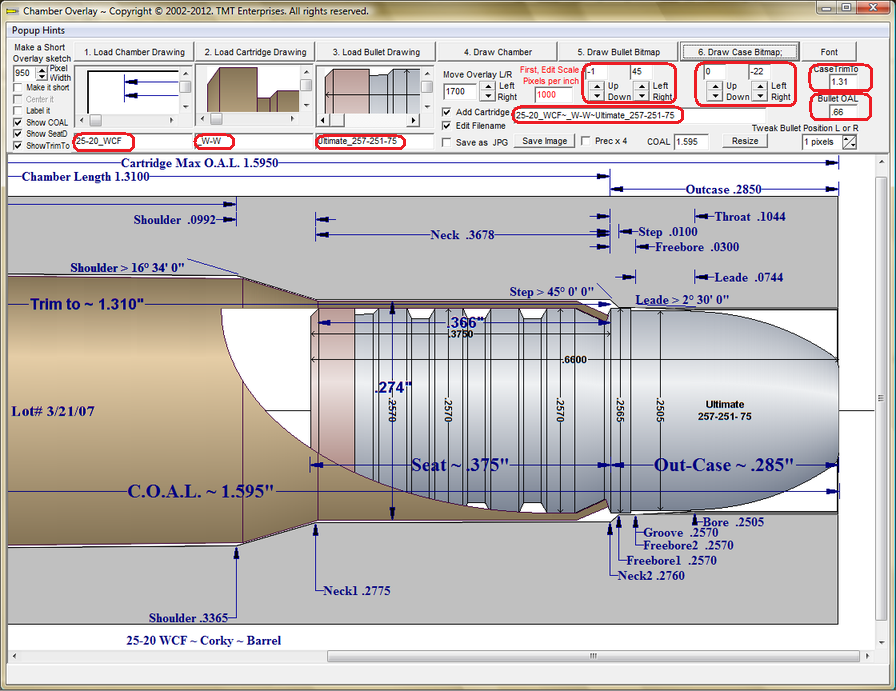
To Save the composite image, click the "Save Image" button then locate the Caliber folder.
On computers with a 32 bit operating system, the folder will normally be located at:
C:\Program Files\TMT\Precision\AllNew\Draw\ChamberPics\
On computers with a 64 bit operating system, the folder will normally be located at:
C:\Program Files (x86)\TMT\Precision\AllNew\Draw\ChamberPics\
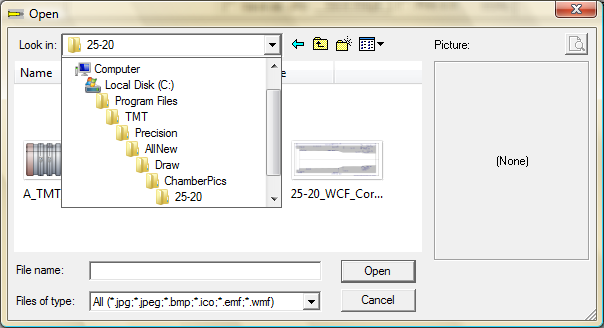
Save the composite image as either a bitmap or jpeg image file to the Caliber folder
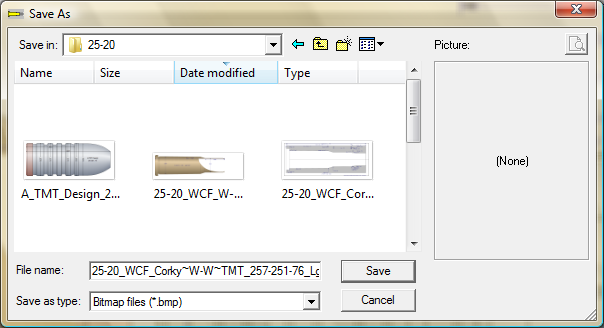
Copyright © 2014. TMT Enterprises. All rights reserved.