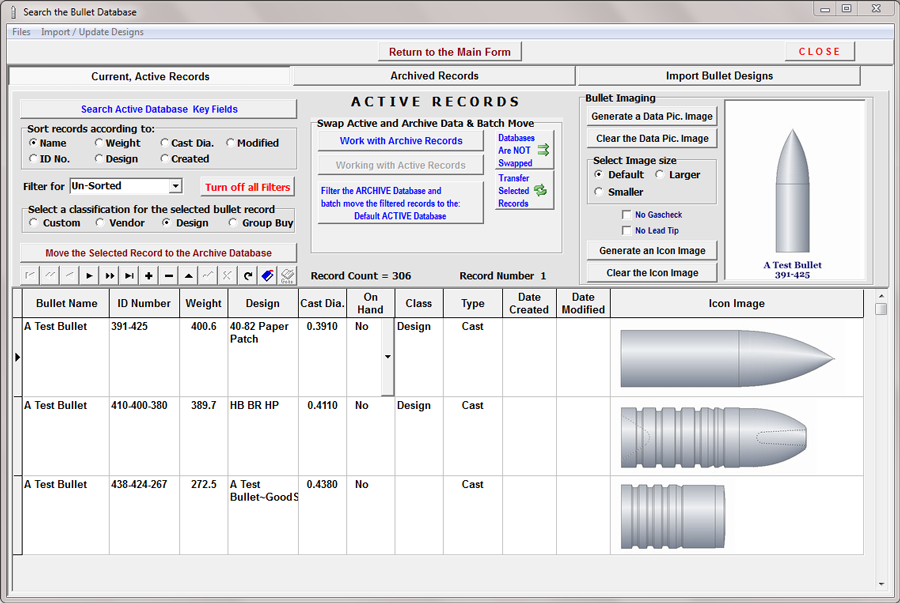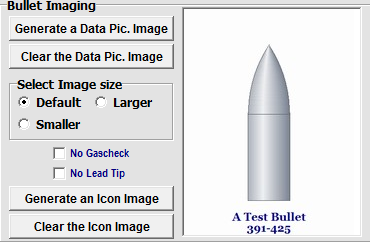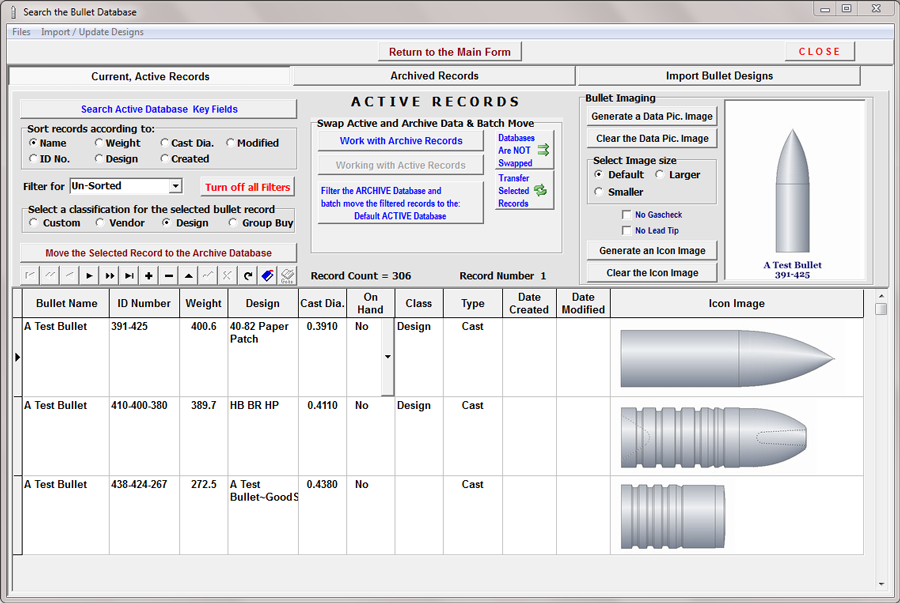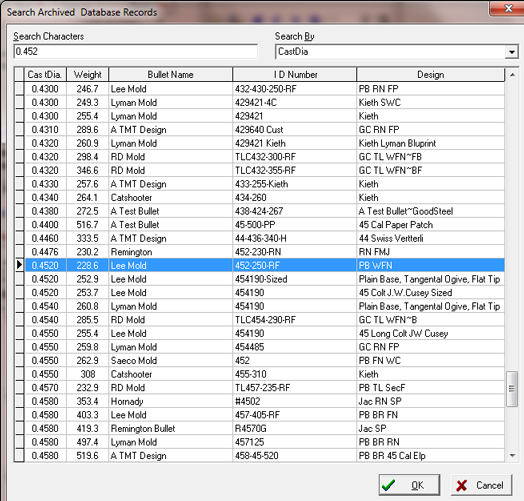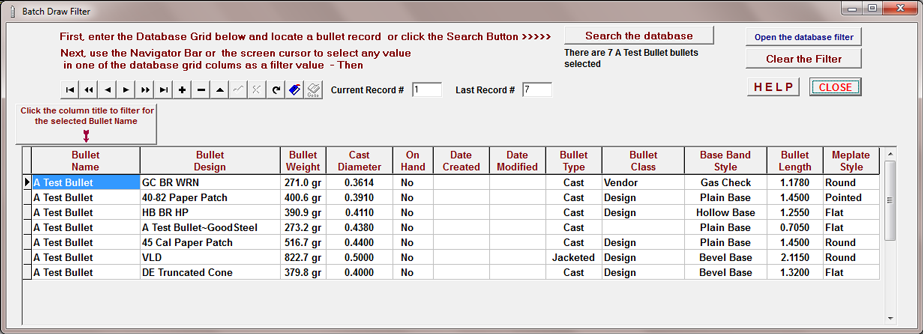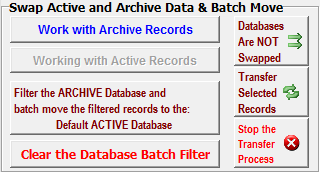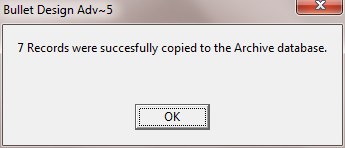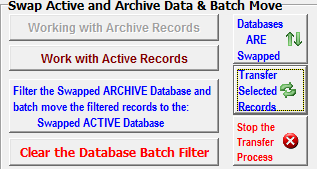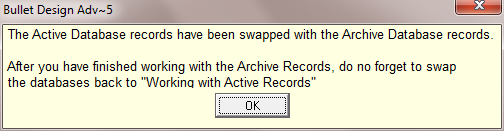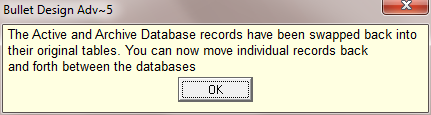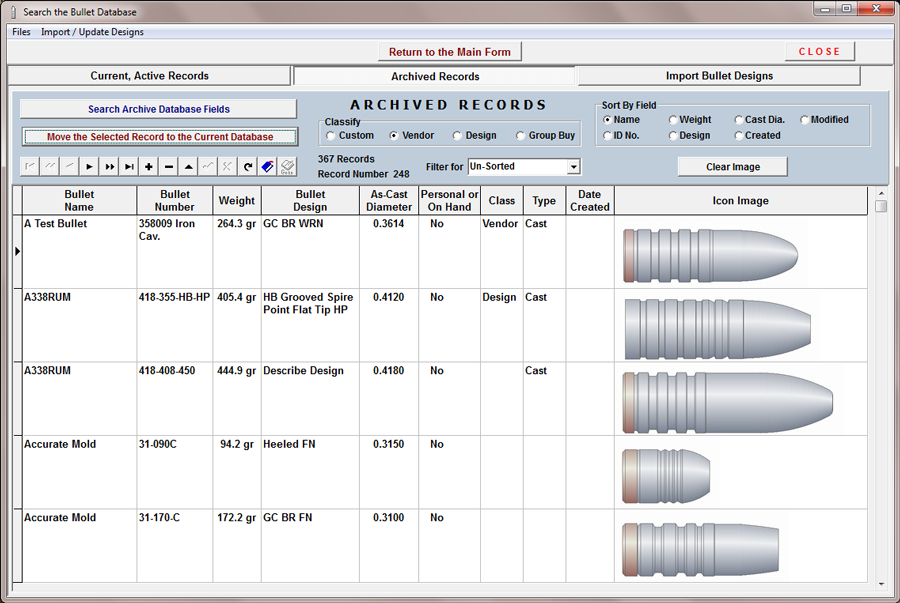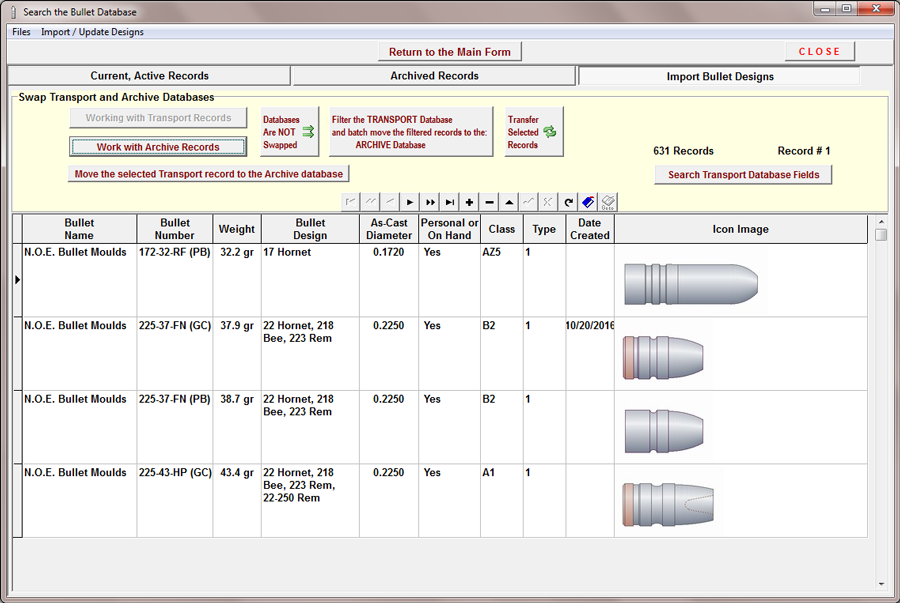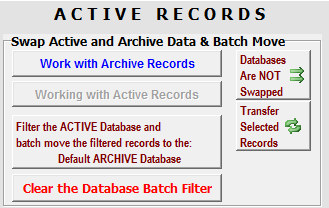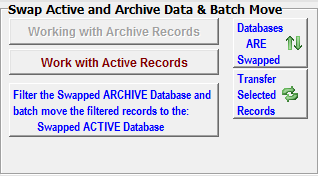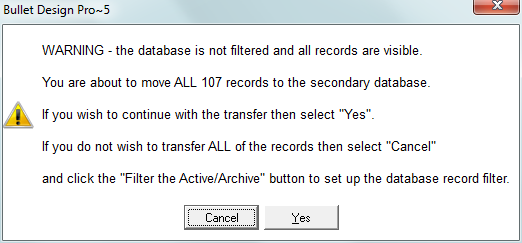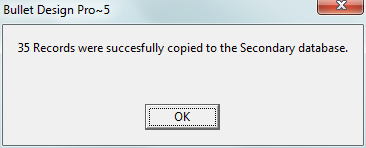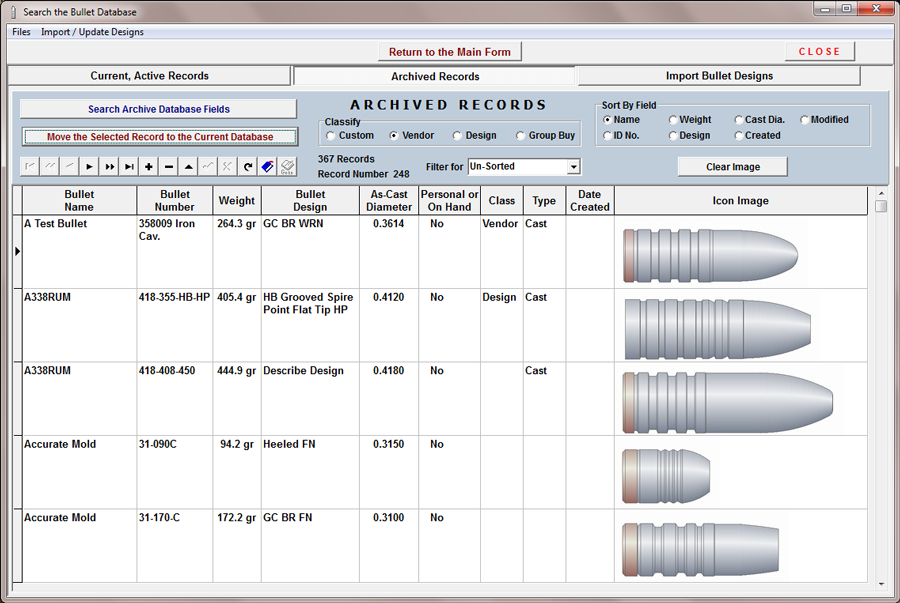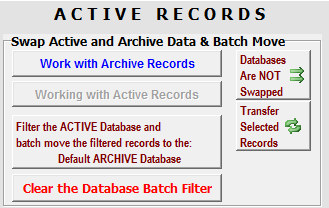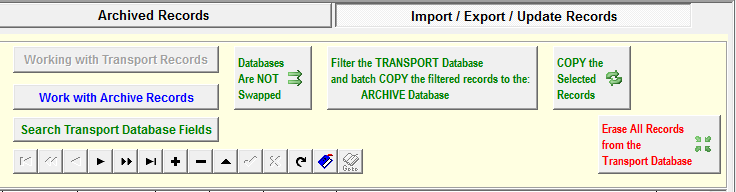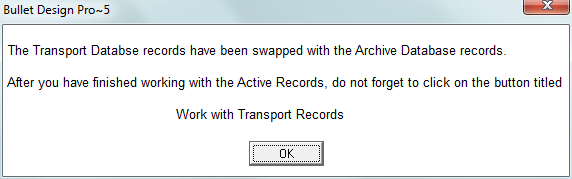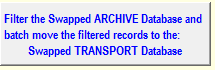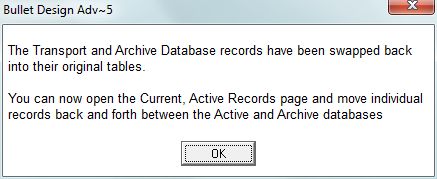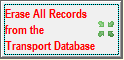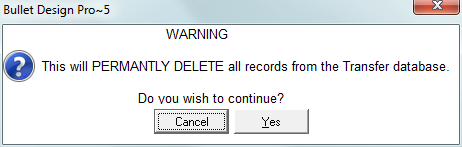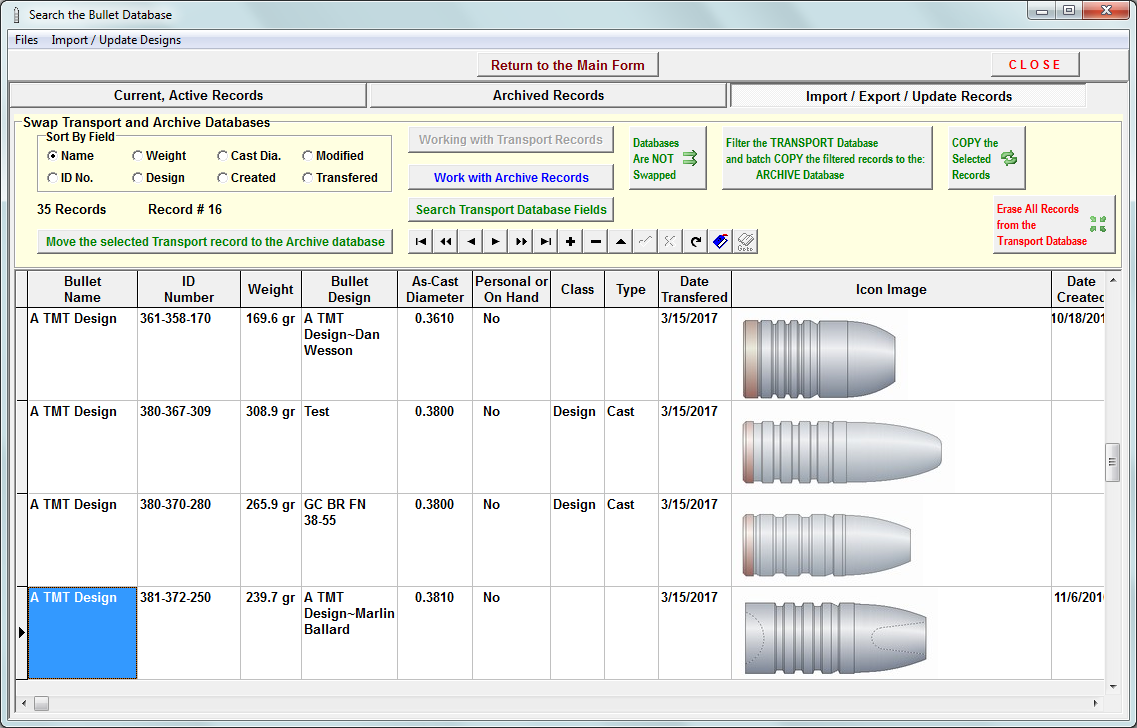Contents
- Index
- Previous
- Next
Search the Bullet Database
Use the Database Navigator Bar to navigate through the records in the Bullet Design Databases.
Selecting an item in the "Sort records according to" radio button box will sort the entire bullet database according to the selected field.
Use the "Select a classification" radio button panel to classify a bullet as either a Custom, Vendor, Design or Group Buy design.
Use the "Filter for" drop down window to filter the database for all records of the selected class.
Use the "Mold on hand ?" window to mark the Mold or bullet design that is in actual production or is maintained in-stock or on-hand
In order to avoid searching through large numbers of files, a record that is not currently being used may be stored in the Design Archive Database until needed again. Click the "Move the Selected Record to the Archive Database" button. The record may be restored from the Archived Records tabbed page.
Click either of the "Generate an Icon" or " Generate a Data Pic" Image buttons to automatically draw and size an image of the design to store in the database. The size of the generated images by be selected from the radio group box titled "Select Image Size".
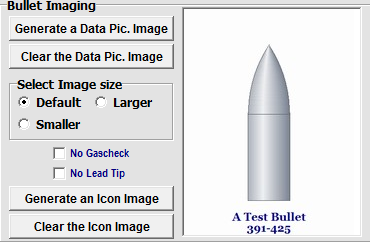
Jump to: Archived Records Jump to: Import Bullet Designs
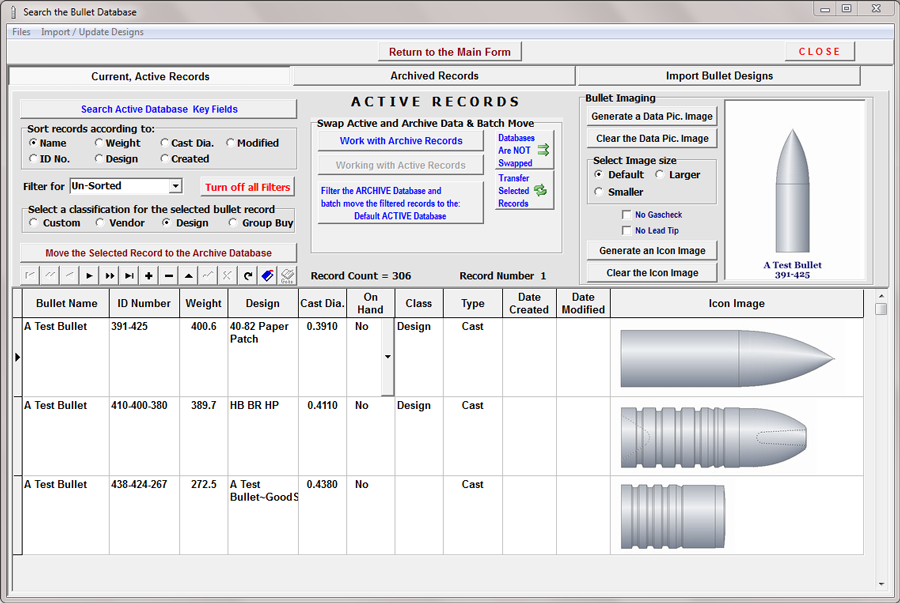
Search the active database by selecting the "Search Active Database Key Fields" button to open a search dialog.

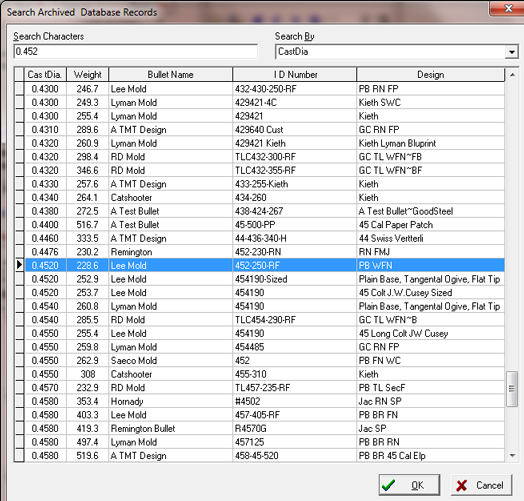
Records in the Archive database may not be edited. To edit or produce images of the design,the selected record will need to be moved back to the Active Database by clicking the "Move the Selected Record to the Current Database" button.

Multiple records in either the Active or Archive databases may be filtered out and moved to the alternate database.
The filtered records may only be move from the Active Database to the Archive database.
In order to move filtered records from the Archive database to the Active database, all records in each database must be temporarily swapped between the two databases before filtering and moving.
The Swap Active and Archive Data & Batch Move panel provides a step-by-step method of transfering the filtered and selected records.
Moving Records From The Active To the Archive Database
If Active records are to be transfered to the Archive datbase, make sure that the button titled "Working with Active Records" is grey in color and the Status button reads "Databases are NOT Swapped".
Then click on the button titled "Filter the ACTIVE database and batch move the filtered records to the ARCHIVE database".
The Batch Move Filter module will open and the records may be filtered and selected for transfer.
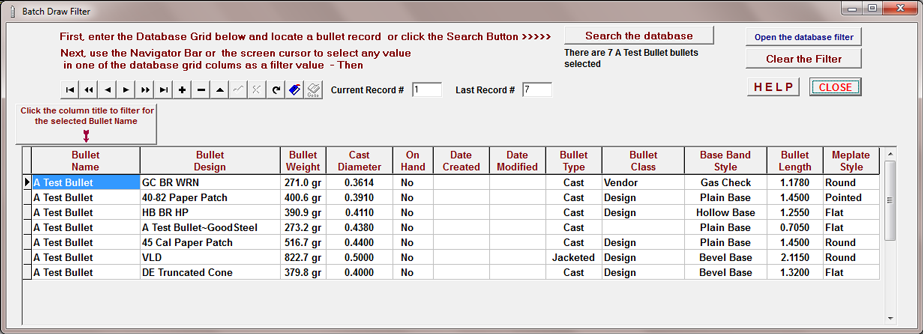
Close the Batch Move filter module then click the button titled "Transfer Selected Records".
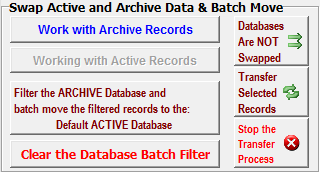
The filtered records will be transfered one by one, checking to insure that a duplicate record is not present in the Archive database.
If a duplicate is detected, the record will not be transfered.
When the record transfer process is finished, a message will appear indicating the number of filtered records that were transfered and the number of filtered records remaining in the Active database.
The remaining records that were not transfered may then be either deleted or edited in such a manner as to not be duplicates.
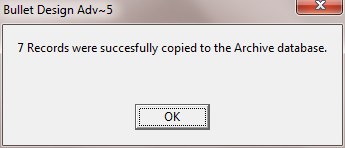
When the transfer is finished , be sure to click the button titled "Clear the Database Batch Filter".
Moving Records From The Archive To the Active Database
If records are to be moved from the Archive to the Active database then click the "Work with Archive records" button. to set up the Archive database and filter.
"Work with Archive records" button will become inactive, and the button title will read "Working with Archive Records"
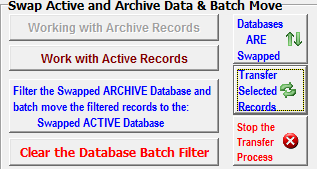
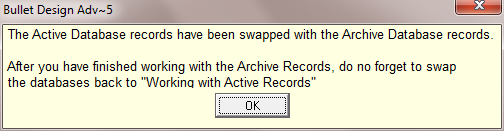
Click the "Filter the ARCHIVE database and batch move the filtered records to the ACTIVE database" button to open the Batch Move
Filter and filter the records to be moved to the Active database.
Click the button titled "Transfer Selected Records".
When the transfer is finished , be sure to click the button titled "Clear the Database Batch Filter".
Then, be sure to click the "Work with Active Database" button to return the records back to their original databases.
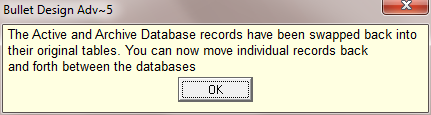
*************************************************************************************************************************************************************
Jump back to Top
The Archive Database
This page may be used to search, sort, filter and view the Archive database
To edit or change a record, the record must be moved to the Active database.
Select the record and then:
Click on the button titled "Move the Selected Record to the Current Database"
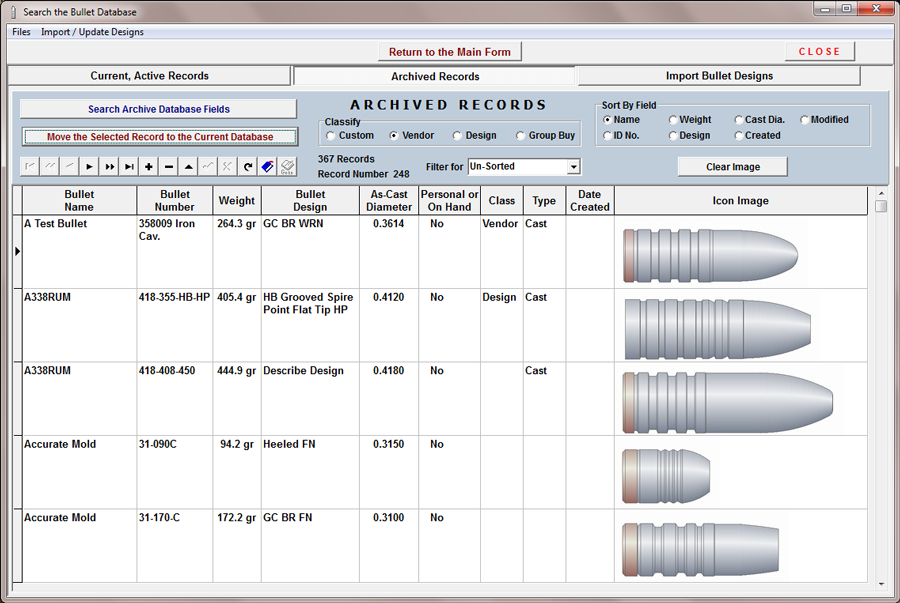
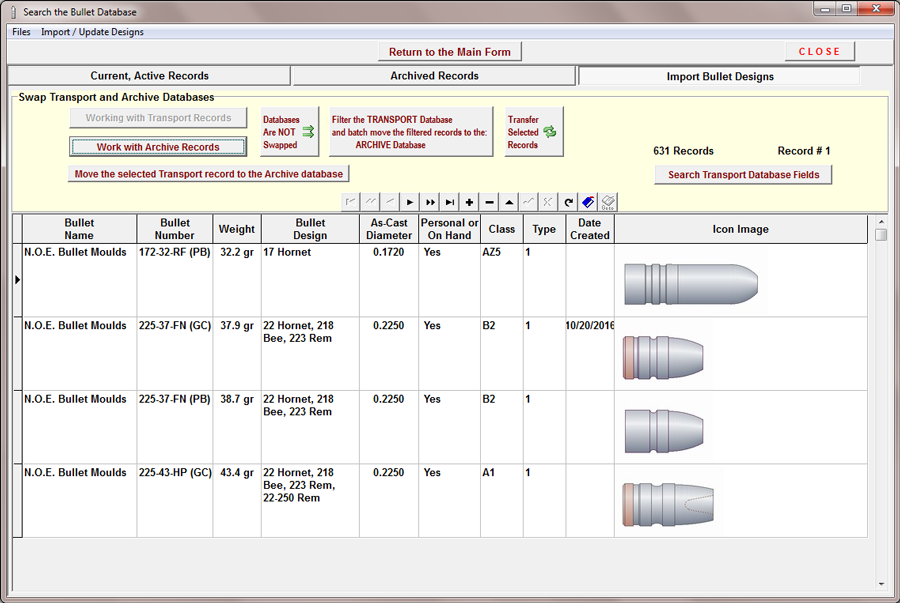
Batch move records to and from Active database and Archive database
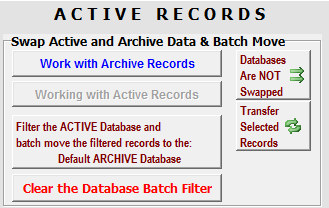
The default option is "Working with Active Records":
To batch move records from the Archive database to the Active database:
Click on the button titled "Work with Archive Records".
The button text will change to "Working with Archive Records" and the database records will be swapped in the display grids.
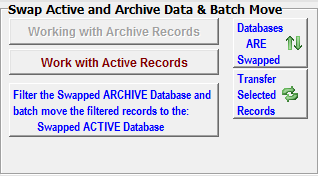
Click on the button titled "Filter the swapped Archive database". to open the Database Filter module.
Use the Database Filter to select the records to be moved into the Active database.
Close the Database Filter.
Click on the button titled "Transfer Selected Records" to begin the batch move process.
Failure to filter out the unwanted records will generate this message.
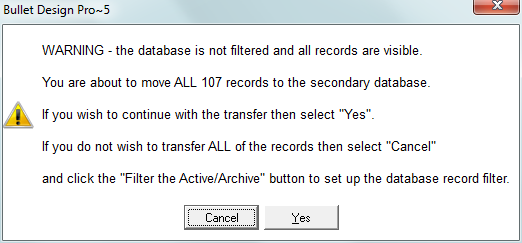
Click on the button titled "Transfer Selected Records" to begin the batch move process.
After the batch move process is finished, this message will appear.
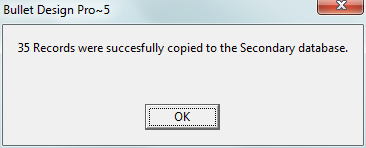
Click on the button titled "Clear the Database Record Filter"
To batch move records from the Active database to the Archive database:
The default option is "Working with Active Records":
If software is configured as "Working with Archive Records" then:
Click the button titled "Work with Active Records" then:
Use the same procedure as outlined above.
The Archive Database
This page may be used to search, sort, filter and view the Archive database
To edit or change a record, the record must be moved to the Active database.
Select the record and then:
Click on the button titled "Move the Selected Record to the Current Database"
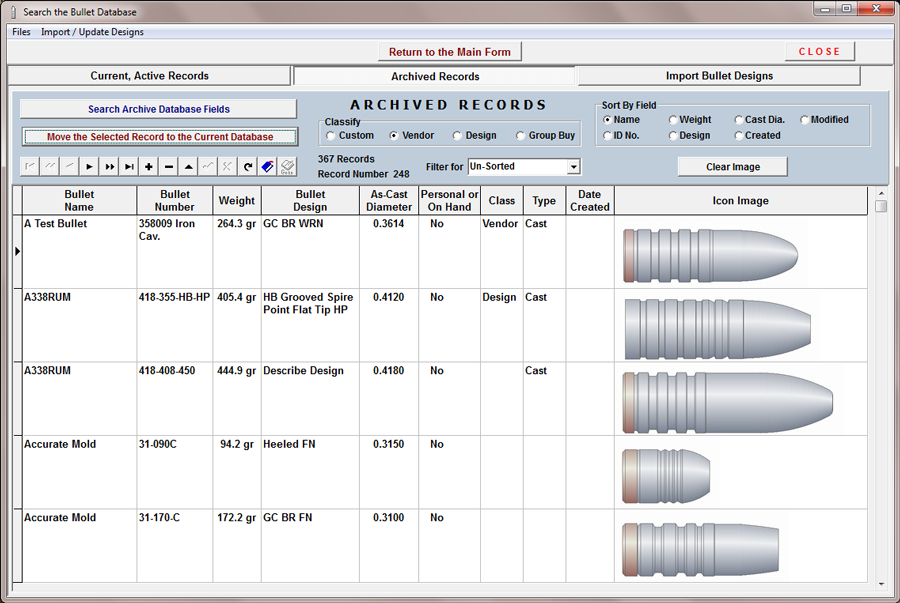
Jump back to Top
*****************************************************************************************************************************************************
Jump back to Top
Mold makers and merchants that use the Precision Software to design their bullets may offer a database of those designs that can be imported into the Precision Bullet Design 5 ~ Advanced software.
If the datbase titled "DesignTransport.abs" is present in the "C:\Program Files (x86)\TMT\Precision\AllNew\Draw\Data\" folder, the tabbed page titled "Import / Export / Update Records" will be displayed, allowing the import of those records.
If the DesignTransport.abs is not present in the Data folder the Import page will remain invisible.
Import and export a database of design records
The Cast Bullet Design 5 ~ Professional software is installed with an empty Database titled "DesignTransport.abs".
The empty database may be used to copy a group of files to the database which can then be copied and emailed or stored on a website for download of your bullet designs for clients that have the Precision Bullet Design software installed on their computers.
The database is named "DesignTransport.abs" and is located on your computer at:
C:\Program Files (x86)\TMT\Precision\AllNew\Draw\Data\DesignTransport.abs
Use this procedure to set up the database and transport the design records.
1. From the Active database page, assemble the records to be transported into the Archive database using the database filter and batch move features in the Active database Page.
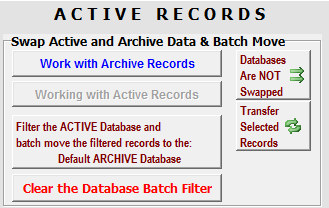
2. Open the "Import/Export/Update Records" tabbed page and click the "Work with Archive" button. This will swap the Archive and Transport databases visible in the database grid.
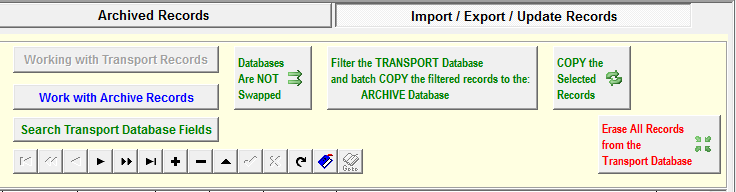
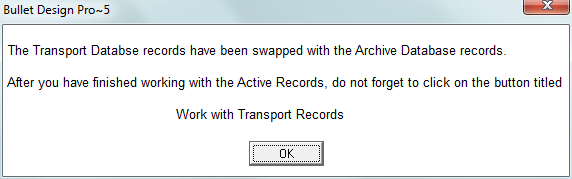
3. Click the Filter button to Open the Database Filter module and select the records from the Archive database to be copied into the Transport database
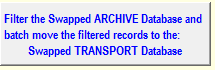
4. Close the Filter and click on the "Copy the Selected Records button" to copy the selected files to the Tranport database. The files will only be copied to the Transport database and will remain in the Archive database.

5. Click on the "Clear Transport Data Filter" button .

6. Click the "Work With Transport" Button to swap the databases back to their original places.

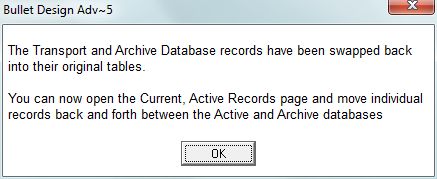
7. On your computer, navigate to C:\Program Files (x86)\TMT\Precision\AllNew\Draw\Data, make a copy of the DesignTransport.abs file and place the file where you can access it for export.
8. Return to the Search module where you may clear the Transport database or leave it for later additions of design records.
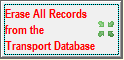
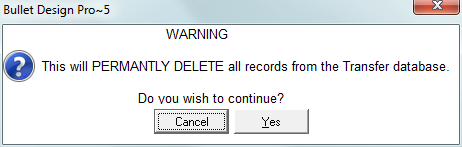
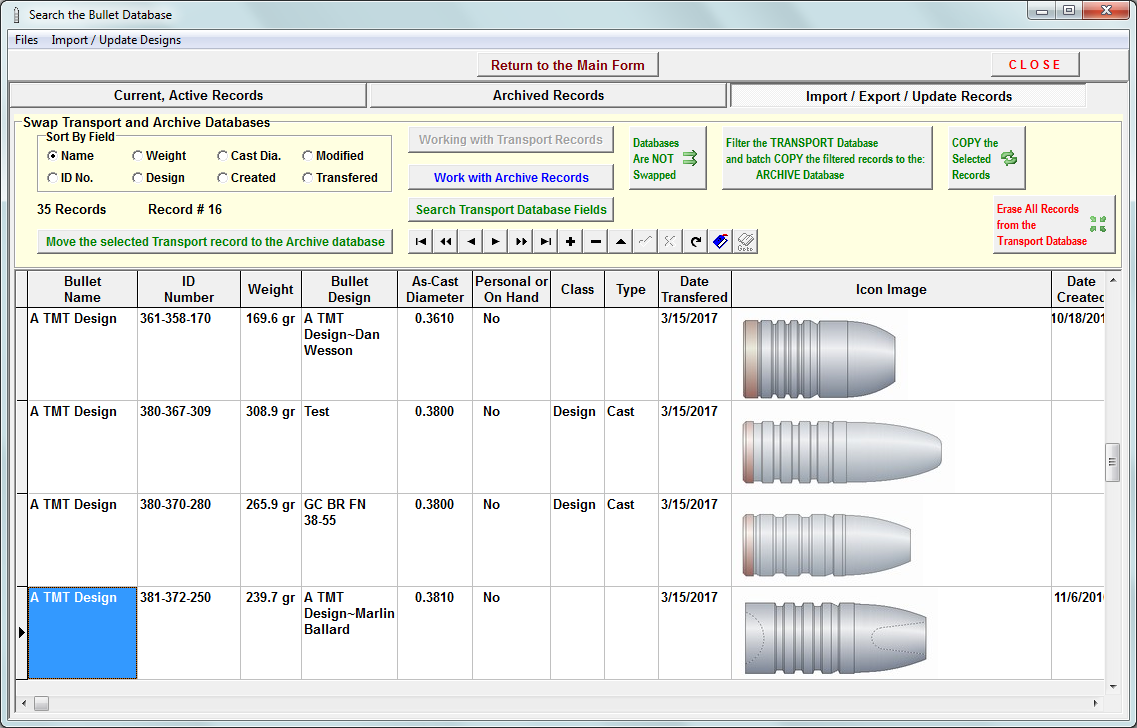
Jump back to Top
Copyright ©, TMT Enterprises 2016