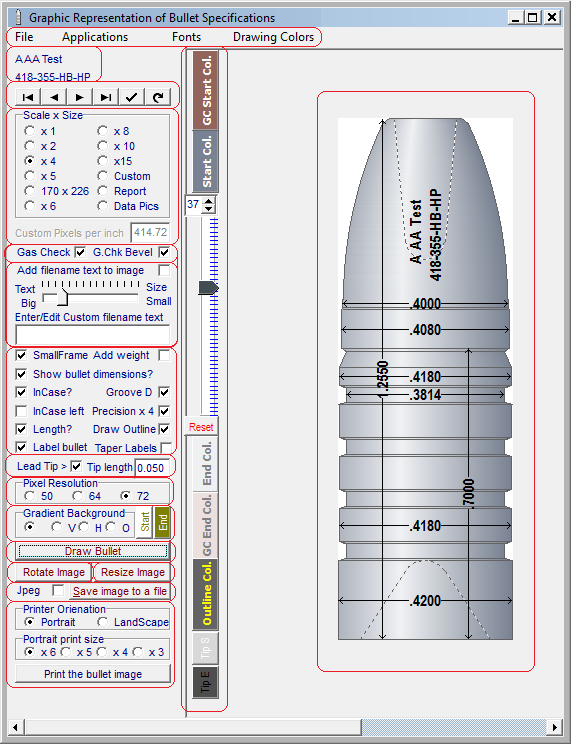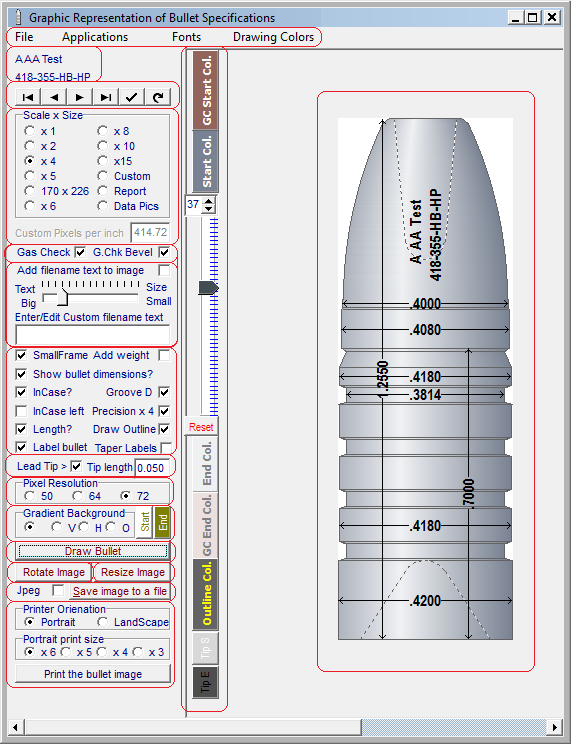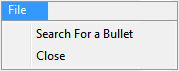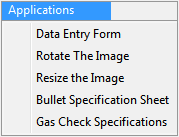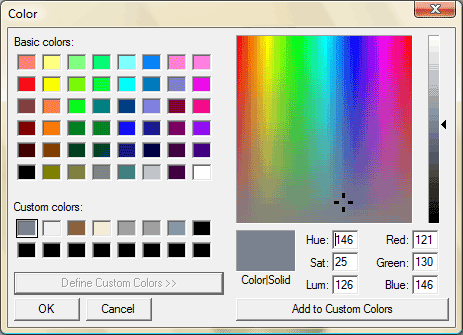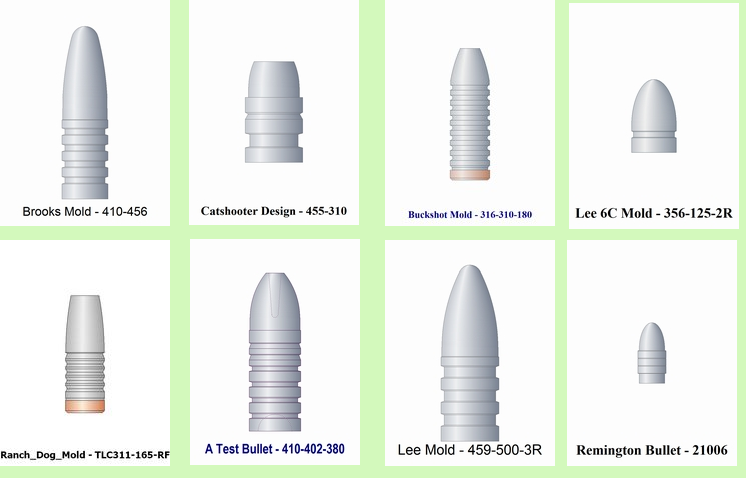Contents
- Index
- Previous
- Next
Drawing the bullet image
Click on each control or button outlined in the image below to jump to a description of the control function.
Click on Back to Image to return.
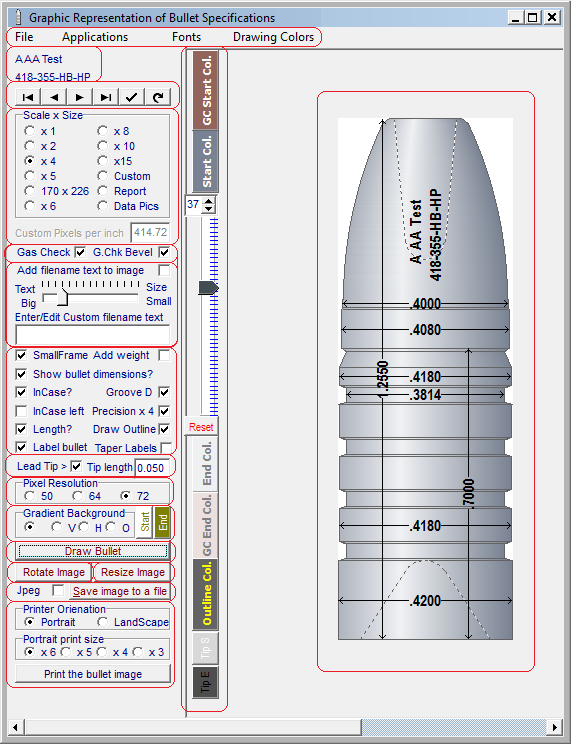
Menu Options for the Drawing Module:

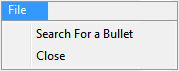
Search For a Bullet Opens the records searching module.
Close exits the drawing module
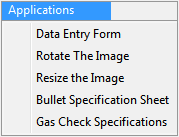
Data Entry ~ Return to the Main Form.
Rotate ~ Opens the Image Rotation Module.
Resize ~ Opens the Image Resize Module.
Specifications ~ Opens the Specification Drawing Sheet.
Opens the Gas Check Database Module.
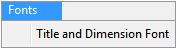
Opens a Font Dialog form where the Label Font style, size and color may be selected.The selection will remain unchanged until this dialog is opened again.
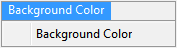
Opens a Color Dialog form where the background color may be selected. The selection will remain unchanged until this dialog is opened again.
Back to Image
Navigating the Records database from the drawing module:
Use the Database Navigator to step through the database records and automatically draw an image as each record is opened.
Back to Image
Selecting the drawing size or scale of the bullet image:
Select the size or scale of the image to be drawn.
Each value indicates the drawing scale in pixels-per-inch as determined by the screen ratio of your computer.
The calculated pixels-per-inch value will be displayed in the pixels per inch display field. this field can only be edited when the "Custom" radio button has been selected.
The default value is 4.
To draw bullet image icons that are sized to fit the Precision Ballistics and Records bullet identity icons, select the "170 x 226" value.
Selecting "Custom" will allow editing of the "Custom Pixels per inch" field where the number of pixels per inch may be edited. Entering a value of 1000 will draw the image to a scale of 1000 pixels per actual inch of the bullet.
The "Report" and "Data Pics" values are specialized formats for the more advanced Bullet Design Professional Software.
Back to Image
Gas Check Drawing Options:
Checking the "Gas Check" box will draw a gas check on a bullet designed for a gas check.
If The bullet is designed for a gas check and the box is not checked, the gas check shank will be drawn.
Checking the "Gas Check Bevel" Box will draw a bevel equal to the slope of the sides of the grease grooves from the outer diameter of the base band down to the base of the gas check shank. If the box is not checked then the transition from the base band to the gas check shank will be 90 degrees.
Back to Image
Managing the file name and Label Font size of the image:
The initial label font size and style may be changed from the menu at the top of the form. When "No Margin" check box is not checked, and the "Add name text to the image" box is checked the bullet image is drawn with the vendor and index number as a label at the bottom of the image. The size of this label may be drawn larger or smaller by moving the slider in the sizing bar.
When the bullet is saved to a file, the software will automatically assemble a file name from the vendor name and index number of the bullet. The "Add weight to the filename" check box will also add the weight in grains to the filename.
A custom file name may be used by editing the field with the desired text.
Back to Image
Dimension labels displayed on the image:
To display dimension labels on the image, the "Dimensions ?" check box must be checked.
To display a label on bullet image nose when the "No Margin" check box is checked, the "Label Bullet" checkbox must be checked.
The "Precision x 4" checkbox will display bullet dimensions with 4 decimal places.
The "Length", "In Case" and "Groove Dia" checkboxes display those values on the bullet image.
The "Incase to Left" checkbox moves the In Case label from the right to the left side of the image.
Back to Image
Size of the image when drawn in a frame:
The image size within a frame may be adjusted with this radio group box. Experiment to discover what works best for the application.
Back to Image
Saving the image as a file:
The "Jpeg" checkbox indicates if the file is to be saved in a Bitmap (bmp) or Jpeg (jpg) format when the "Save image to file" button is clicked.
Back to Image
Selecting Printer Options:
When the image as displayed is to be printed, first select the printer aspect and then if the image is to be
printed in the portrait mode, select a printing size. the values may vary with the printer and print mode used.
Back to Image
Selecting Beginning and End Colors for the Gradient image Background colors:
When drawn inside a frame, the bullet image background may be drawn in three different gradient color styles.
Vertical, Horizontal and centered. Select the appropriate radio button and select the starting and ending colors by clicking the Start and End Boxes

Back to Image
Selecting Beginning and End Colors for the Gradient Bullet image colors:
Click the respective buttons to open the Color Selection Modules that will select the beginning and end Bullet Gradient colors to be used.
Start Color and End Color Buttons will select the gradient colors for the bullet image.

GC Start and End Color Buttons will select the gradient colors for gas checks and the jacketed bullet drawing images.
Click on a color to select and use the slider bar at the right of the module to vary the colors and hues until a satisfactory color appears then click the "Add to Custom Colors Button.
HINT - When selecting gradient colors the best drawing results are obtained if the End Color selection is, initially, the same as the beginning color. When the End Color box dialog opens, Select the same color as the Begining Color, click the "Define Custom Colors" button and move the slider bar at the far right of the dialog box up until the desired lighter shade for the end color is selected then finally click the "Add to Custom Colors" button.
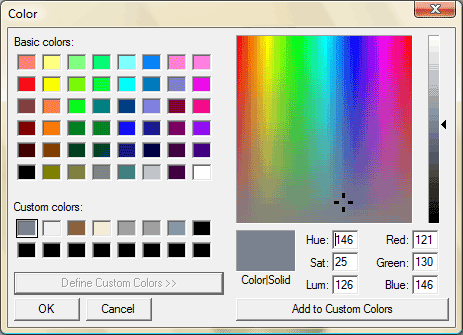
The Slider Bar will vary the intensity and position of the gradient colors.
The " Reset " button will change all colors and the slider bar back to the default settings.
All Colors and slider setting will be automatically saved when the drawing module is closed.
Outline Color will select the color of the drawing lines of the image.
Back to Image
Selecting Jacketed Bullet Lead Tip Color :
Click the respective buttons to open the Color Selection Modules that will select the beginning and end Gradient colors to be used.
Back to Image
Sample Bullet Drawings:
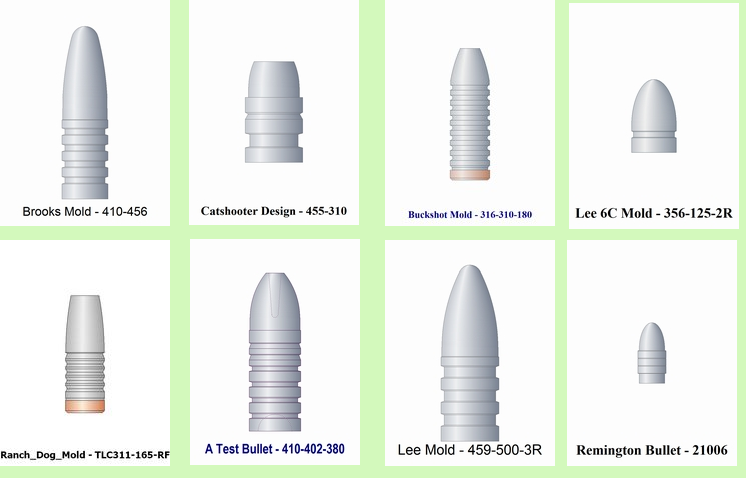
Back to Image
Copyright ©, TMT Enterprises 2012